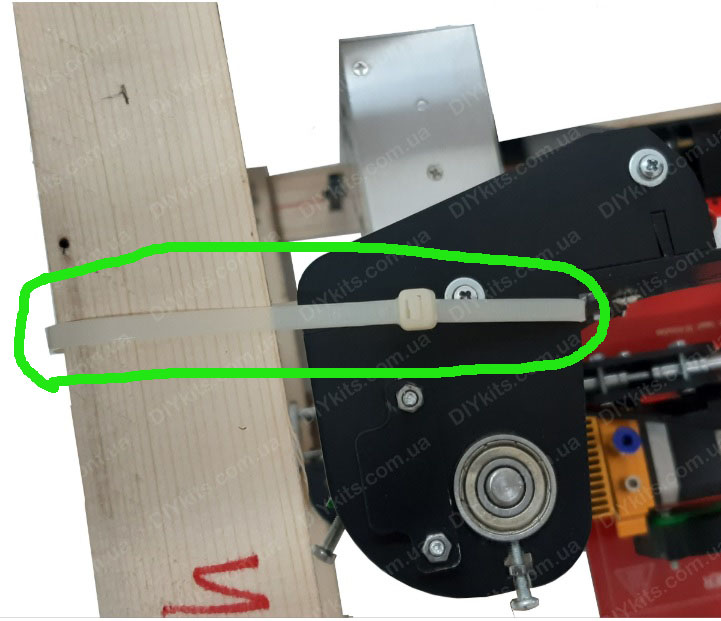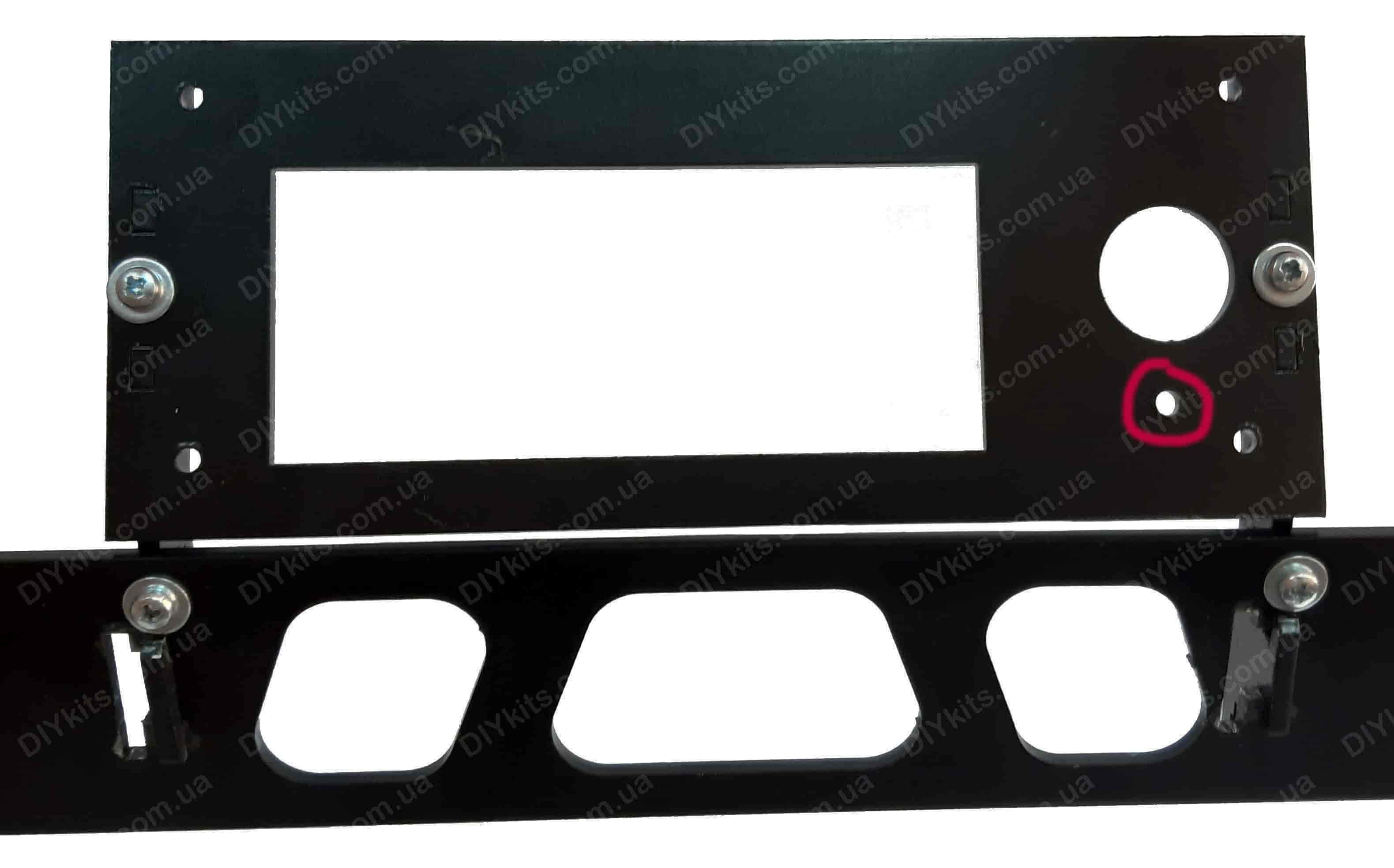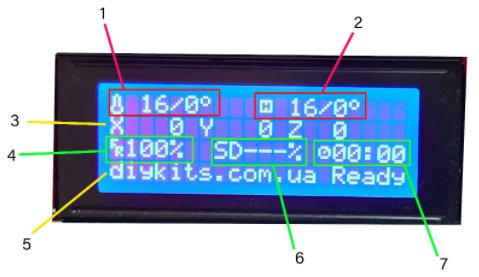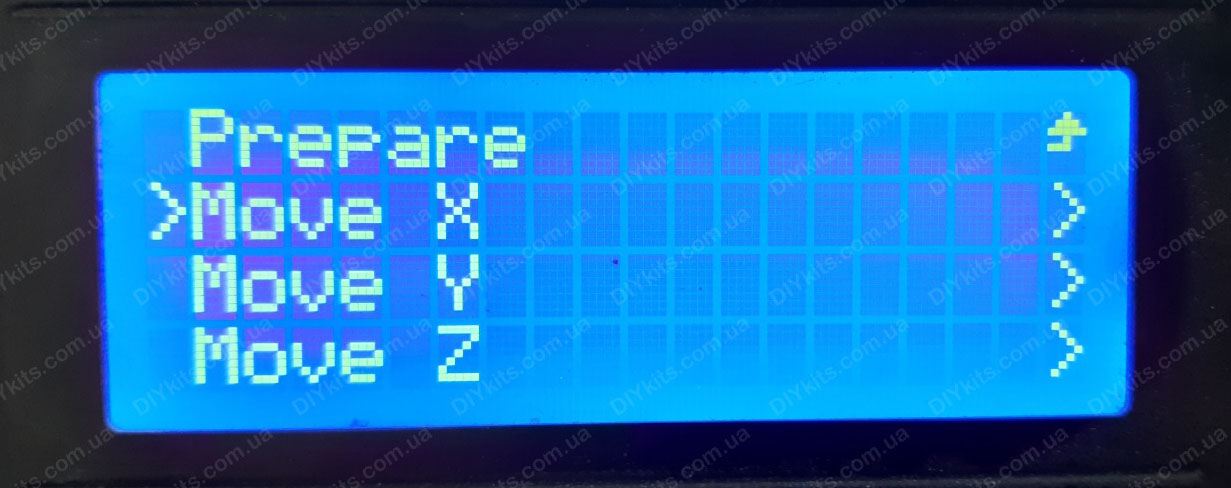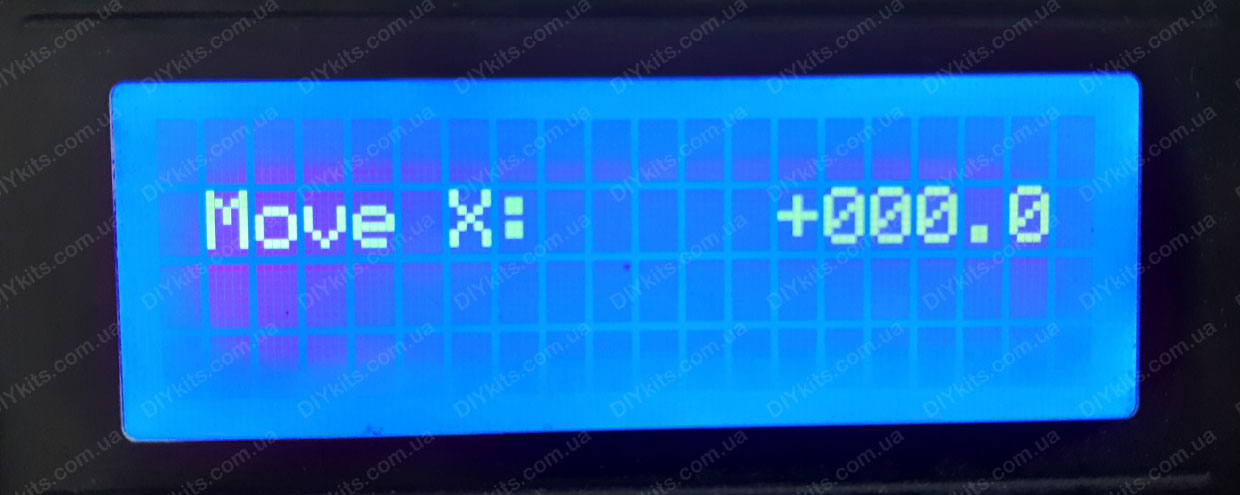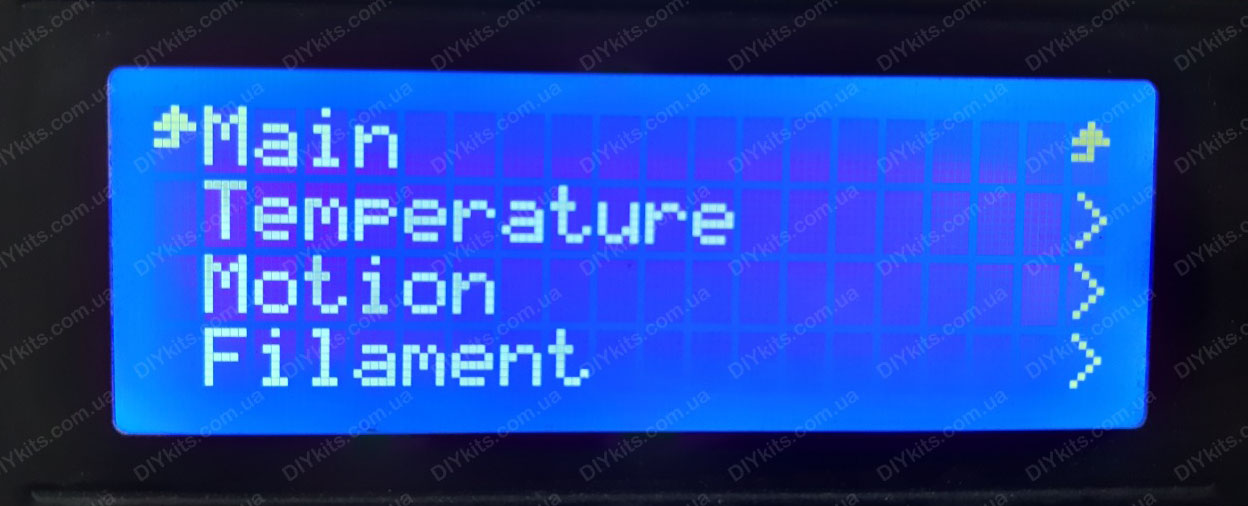Посібник з підготовки до експлуатації 3д-принтера Prusa i3 Steel V2.0
Даний посібник створено для людей, які придбали уже зібраний та відкалібрований 3д-принтер Prusa i3 Steel V2.0 виробництва diykits.com.ua.
Завдяки цьому посібнику ви зможете буквально за кілька хвилин підготувати 3д-принтер до першого запуску та розпочати друкувати.
Також хочемо звернути вашу увагу на ось цю серію статей та інструкцій, у яких описаний процес збору даного 3д-принтера. Завдяки ним Ви зможете швидко зрозуміти як збирається та функціонує кожен вузел 3-принтера, як встановити і налаштувати прошивку і тд.
Ми постійно додаємо на наш сайт корисну інформацію у якій описуються різні деталі експлуатації та оновлень 3д-принтера (ознайомитися з ними можна у розділах “Блог” та “Інструкції”).
Ринок 3д-технологій постійно розвивається, створюються нові моделі та технології, і щоб Ви мали можливість за всім цим слідкувати ми підготували для вас посилання на ресурси з яких можна черпати актуальну інформацію. Ну і не забувайте слідкувати за нашим блогом, ми також регулярно постимо цікаву та актуальну інформацію.
А тепер переходимо до самого цікавого - розпаковки та підготовки до експлуатації 3д-принтера.
Розпаковка
Розпочнемо, звичайно, ж зі розпаковки коробки з 3д-принтером. Ви отримали велику коробку, у якій акуратно запакований 3д-принтер та деталі, котрі потрібно додатково до нього прикрутити. Перед упаковкою ми зняли деякі габаритні деталі з 3д-принтера для того щоб зменшити для Вас вартість доставки.
Акуратно відкриваємо коробку зі сторони де написано “Відкривати тут” і бачимо набір коробок, у яких знаходяться додаткові деталі. Витягнуть їх, розпакуйте і відкладіть у бік.
Увага! З особливою обережністю відкривайте коробку з написом “Скло”. Ми особливо ретельно його пакуємо і тому ймовірність того що воно розбилося мінімальна. Але все-таки обережність тут не завадить.
Після цього дістаємо лист пінопласту, який закриває 3д-принтер. Тепер бачимо акуратно запакований у плівку 3д-принтер. Дістаємо його з коробки (візьміть його за верхню частину кришки для монтажу дисплею - на зображенні 1 вона виділена червоним).
Акуратно і без поспіху зніміть плівку з захисної обрешітки і побачите перед собою майже розпакований 3д-принтер (див. зобр. 1).
Зобр. 1. Запакований 3д-принтер
Тепер потрібно витягнути 3д-принтер з захисної обрешітки. Для початку за допомогою викрутки потрібно відкрутити бруски, виділені на фото 1 зелений кольором. Після того як ви їх знімете необхідно обрізати стяжки, котрі фіксують 3д-принтер на обрешітці (див. зобр. 2).
Зобр. 2 Фіксуючі стяжки
Зверніть увагу! При зборі даного 3д-принтера також використовуються стяжки, за допомогою яких фіксуються проводи на корпусі. Стяжки, котрі використовуються для упаковки зазвичай мають колір відмінний від кольору корпусу 3д-принтера. Наприклад, якщо корпус 3д-принтера чорного кольору то стяжки, котрі потрібно обрізати - білого або іншого.
Ну що, ж тепер можна дістати 3д-принтер з обрешітки (її рекомендуємо зберегти). Тепер необхідно зняти фіксатори трапецевидних гвинтів і направляючих валів осі Z. Як вони виглядають показано на зображенні 3.
Зобр. 3. Фіксатори гвинтів і направляючих
Після того як ви відкрутите всі фіксатори можна переходити до встановлення дисплею та тримачів пластику.
Розпочнемо з встановлення дисплею LCD 2004. Він знаходиться у одній з коробок, які ви витягнули коли розпаковували 3д-принтер. Для того щоб його вмонтувати візьміть 4-ри гвинти М3х25мм, 4 гайки М3 (всі метизи є у комплекті з 3д-принтером) та 4-ри пластикові дистанціювальні стійки М3х15мм. Дисплей потрібно прикрутити до кріплення, зображенного на фото 4.
Зобр. 4. Кріплення дисплею
Прикрутіть дисплей у це кріплення (між ним та кріпленням повинні бути розташовані дистанціювальні стійки).
Що має вийти у результаті показано на зображеннях 5 та 6.
Зобр. 5. Вмонтовий дисплей (вид спереду)
Зобр. 6. Вмонтовий дисплей (вид ззаду)
Тепер необхідно підключити дисплей до плати керування MKS GEN-L V1.0. Для цього потрібно скористатись шлейфами, котрі закріплені стяжками до задньої частини корпусу 3д-принтера. Обріжте ці стяжки і витягніть шлейфи. На них є маркування “EXP1” та “EXP2”. На дисплеї (див. зобр. 7) також є такі роз’єми. Підключіть шлейфи до дисплею:
EXP1 до EXP1
EXP2 до EXP2
Зобр. 7. Роз’єми для підключення дисплею до плати керування
Переходимо до монтажу тримачів для пластику. Один з тримачів пластику ми закріпили на корпусі за допомогою стяжок. Ну а другий ви знайдете серед коробок у яких є додаткові деталі. Для кріплення тримачів є спеціальні отвори, що розташовані біля кріплення дисплею. Кріпити їх потрібно за допомогою гвинтів М3х12, гайок та шайб М3. У тримачах є круглі отвори у які має вставлятись направляючий вал довжиною 245мм. Із зовнішніх сторін тримачів вал фіксується за допомогою стопорних гайок. Як виглядають вмонтовані тримачі з встановленою котушкою пластику показано на зображенні 8.
Зобр. 8. Вмонтовані тримачі для пластику
Ну що ж, ви майже все підготували. Залишилось лише натягнути ремені осей X та Y. Для цього візьміть з комплекту пластикові крутилки та гвинти М5х30. Процес натягування відбувається за рахунок того що гвинт вкручується у корпус 3д-принтера і тим самим витягує натягувач ременя у протилежний бік. Спочатку встановіть гвинт з крутилкою на натягувач осі Y (див. зобр. 9).
Зобр. 9. Натягування ременя осі Y
Чим сильніше ви вкрутите болт, тим більшим буде натяг ременя. Але зауважте, що перетягнутий ремінь набагато швидше зношується і дає велике навантаження на мотор. Тому натягувати потрібно так, щоб коли ви руками рухатимете каретку ремінь не провисав і не пропускались кроки мотора.
Тепер натягніть ремінь осі Y. Для цього вкрутіть такий же гвинт з крутилкою у натягувач осі Х. Він розташований на лівій каретці осі Х.
Залишилось лише встановити скло на нагрівальну платформу. Для початку обережно витягніть скло з коробки. Потім поставте його на нагрівальну платформу 3д-принтера і зафіксуйте за допомогою спеціальних фіксаторів (див. зобр. 10).
Зобр. 10. Вмонтоване скло
Процес підготовки до експлуатації завершено. Тепер можна переходити до перевірки калібрування осей.
Перший запуск та перевірка калібрування
Перед продажем всі 3д-принтери нашого виробництва проходять передпродажне калібрування та тестування.
В даний 3д-принтер уже “залита” прошивка. Якщо Ви хочете скачати вихідні файли прошивки та відкоректувати її то зайдіть ось сюди. Це одна з наших додаткових інструкцій.
3Д-принтер максимально якісно пакується для того, щоб убезпечити його від втрати калібрування під час доставки. Але як би ми не старались - все ж залишається невелика ймовірність того що при доставці щось піде не так. Тому перед тим як запустити повноцінний друк на вашому новому 3д-принтері рекомендуємо перевірити його калібрування.
Для початку огляньте весь 3д-принтер - чи немає у ньому якихось явних дефектів. Якщо ви побачите щось підозріле - скидайте фото у наш вайбер (контакти ось тут) або телефонуйте.
Якщо все добре, то спочатку перевірте чи рухаються каретки осей Х та Y (це потрібно для того, щоб зрозуміти чи Ви правильно відчепили всі фіксуючі стяжки).
Тепер можна перевірити чи не збилось калібрування осі Z. Перевірте чи права і ліва каретки осі X виставлені на однакову відстань (див. фото. 11). Для цього скористайтесь лінійкою, рулеткою або штангенциркулем. За точку відрахунку можна взяти трапецевидну гайку.
Зобр. 11. Вирівнювання осі Z
Також ще раз перевірте чи Ви зняли всі фіксатори осі Z (див. зобр. 3). Ну що ж, тепер можемо вмикати 3д-принтер.
На захисній обшивці корпусу 3д-принтера є кнопка увімкнення живлення. Вона обведена червоним на зобр. 12.
Зобр. 12 Кнопка живлення
Якщо ж у Ви придбали комплект 3д-принтера з комплектом освітлення, то відразу можете протестувати його роботу (для цього переведіть у положення “1” вимикач розташований справа від вимикача живлення 3д-принтера).
Після ввімкнення 3д-принтера на дисплеї має відобразитись загальна інформація про 3д-принтер (див. зобр. 13).
Зобр. 13. Головне меню екрану
Розглянемо всі позначення з основного екрану 3д принтера:
Температура екструдера. Зліва показано температуру екструдера в даний момент (16 градусів), а справа температуру яка має бути. Оскільки ми тільки ввімкнули принтер, то температури нагрівання не було задано (тому її значення - 0);
Температура нагрівальної платформи;
Розміщення екструдера у робочій області по всіх 3-ох осях. Якщо значення “0” це означає що по цій осі екструдер у початковій точці відліку. Мигаючий знак питання означає, що принтер не знає в якій точці робочої області він знаходиться;
Feed rate. Це швидкість друку. 100% означає що принтер друкує на швидкості встановленній у слайсері. Якщо значення 120% то це встановлене значення + 20%;
Рядок стану. Тут будуть відображатися всі стани у яких знаходиться принтер, а також помилки які виникають під час роботи. Ось кілька з основних станів:
Ready - принтер готовий до роботи;
Card inserted - SD карта вставлена у кард-рідер;
Card Removed - SD карта була витягнута;
Bed heating - “прогрів принтера”. Це означає що йде процес нагріву нагрівальної платформи.
Прогрес друку з SD карти (у відсотках);
Час друку.
Є два способи протестувати роботу всіх вузлів 3д-принтера:
За допомогою меню 3д-принтера;
За допомогою програмного забезпечення Repetier-Host чи аналогічного.
У першого способу є серйозна перевага - за його допомогою можна провести тести та налаштування одразу після включення 3д-принтера. Нижче описано як користуватись даним меню.
А ось тут описано як встановити Repetier-Host.
Керувати переміщенням по пунктах меню потрібно за допомогою енкодера (по-простому кнопки) на дисплеї. Натискаємо на енкодер і відкривається основне меню (див. зобр. 14).
Зобр. 14. Головне меню
В меню є 4 пункти:
Info screen - це перехід у головне вікно з інформацією про принтер;
Prepare - підготовка до друку. За допомогою інструментів з цього вікна можна без застосування Repetier-Host керувати рухом по осях, вмикати функцію “Додому” для осей і тд;
Control - тут можна прогріти принтер, ввімкнути обдув деталі і тд;
Print from SD - цей пункт меню відповідає за друк деталі з SD карти.
Обираємо пункт Prepare і бачимо підпункти, які нам потрібні (див зобр. 15).
Зобр. 15. Пункт меню “Prepare”
Там ми бачимо такі підпункти:
Move axis - керування рухом осей 3д-принтера;
Auto Home - переведення 3д-принтера у режим “Дім”, тобто у стартові точки всіх осей (спочатку 3д-принтер підніме екструдер по осі Z, тоді перемістить його у стартову позицію по осі Х, потім по Y і наприкінці вниз по Z);
Bed leveling - автокалібрування 3д-принтера. Детальніше про це описано в Додатку 5;
Set home offsets - встановити відступи осей від краю нагрівальної платформи;
Disable steppers -відключити крокові двигуни;
Preheat PLA - попередній прогрів для PLA пластику;
Preheat ABS - попередній прогрів для ABS пластику.
Нас зараз цікавить пункт 1, тобто “Move axis”, тому переходимо до нього (зобр. 16).
Зобр. 16. Керування рухом осей
У даному підрозділі є пункти, з назви яких зрозуміло за рух якими осями вони відповідають. Розпочнемо з Move X. Переходимо туди і бачимо те, що зображено на фото 17.
Зобр. 17. Керування рухом осі Х
Як стає зрозуміло з назв даних підпунктів, там вказаний крок руху по осях - 10мм, 1мм, 0,1мм. Обираємо, наприклад, 10мм і бачимо те що зображено на фото 18.
Зобр. 18. Рух осі Х
Для визначення напряму руху використовуємо енкодер (повертаємо його праворуч-ліворуч).
Після тесту осі Х натискаємо на енкодер і повертаємось до попереднього меню де обираємо тест наступної осі. Таким чином тестуємо кожну вісь та екструдер.
Увага! Тестувати екструдер потрібно лише тоді, коли він прогрітий до робочої температури (вона залежить від типу пластику, яким Ви плануєте друкувати чи тестувати). Як прогріти екструдер описано нижче.
Після тесту всіх осей (крім екструдера, який ви протестуєте після прогріву хотенду) повертаємось до головного меню (див. зобр. 14) і переходимо до розділу “Control”.
В цьому розділі є наступні пункти:
Temperature - налаштування прогріву хотенду та нагрівальної платформи, а також увімкнення обдуву деталі;
PID - дані PID-калібрування (про нього описано у додатку 4);
Preheat PLA-conf - налаштування передпрогріву PLA пластику;
Preheat ABS-conf - налаштування передпрогріву ABS пластику.
На даному етапі нас найбільше цікавить пункт 1 - Temperature. Переходимо у нього та бачимо те, що і на зображенні 19.
Зобр. 19. Розділ “Control”
Тут все доволі просто. Заходимо у пункт “Nozzle” і встановлюємо температуру хотенду, “Bed” - встановлюємо температуру нагрівальної платформи, “Fan speed” - швидкість кулера обдуву (від 0 до 255) та встановлюємо авто температуру у пункті “Auto Temperature”.
Для встановлення температури повертайте енкодер вліво-вправо (див. зобр. 20).
Зобр. 20. Встановлення температури хотенду
Встановіть прогрів хотенду до 230 градусів і можете протестувати роботу екструдера у розділі “Prepare”.
Також встановіть прогрів нагрівальної платформи до температури 90-100 градусів, для того щоб була можливість перевірити її калібрування. Після того як нагрівальна платформа і хотенд прогріються до робочих температур можна перевірити калібрування нагрівальної платформи та кінцевика осі Z. Ми перед продажем ретельно все калібруємо та перевіряємо, але під час перевезення поштовим оператором існує ймовірність того що калібрування зіб’ється і тому краще його перевірити.
Перевірка калібрування проводиться тільки “на гарячу”, саме тому потрібно прогріти нагрівальну платформу та хотенд.
Основна задача калібрування - максимально точно вирівняти нагрівальну платформу по відношенню до сопла екструдера. Якщо цього не зробити, то у певних місцях можуть бути “ямки” і там буде недостатня адгезія, а в інших навпаки - платформа буде занадто високо і пластику з сопла просто не буде куди витікати. А все це негативно впливатиме на якість друку.
Ми налаштували калібрування на вашому 3д-принтері за допомогою спеціальних точних вимірювальних приладів.
Зараз ваша задача перевірити його. Для цього можна скористатись звичайним аркушем паперу А4.
Для початку калібрування встановіть екструдер в стартову позицію по осі Z (можете скористатись пунктом “Auto Home”), після цього скориставшись можливостями пунктку Prepare->Move Axis виставте екструдер на центр нагрівальної платформи. Відстань між соплом екструдера та склом має бути такою, щоб між ними пролазив листок паперу А4. Така ж відстань між соплом та склом має бути на всіх краях платформи.
Якщо Ви хочете дізнатись більше про процес калібрування 3д-принтера, то прочитайте ось цю статтю.
Якщо ж є серйозна різниця відстані між соплом та платформою у різних точках нагрівальної платформи, то можете вручну самі відкоректувати її калібрування (це можна зробити підкручуванням регулювальних гайок, як розташовані на краях платформи).
Ручна перевірка і налаштування дозволить вам досягнути хорошої якості друку, але якщо Ви хочете ідеальний перший шар - то прочитайте як увімкнути програмну компенсацію кривизни столу.
Підготовча частина завершена. Ви вже можете розпочати перший друк, щоб дізнатись як це зробити перейдіть у цей розділ. Щоб навчитись готувати 3д-моделі до друку обов'язково ознайомтесь зі статтями про Repetier-Host та Налаштування Slic3r.
Для того щоб Ви мали можливість встановити необхідне для роботи програмне забезпечення, за бажанням могли підкоректувати прошивку та більш якісно підлаштувати 3д-принтер ми підготовили цілу серію додаткових статей та матеріалів. Давайте коротко “пробіжимось” по змісту кожної статті:
Прошивка 3д принтера - тут ви дізнаєтесь де завантажити вихідні файли прошивки та як її налаштувати під свої потреби;
Встановлення Repetier-Host - тут описано як встановити програмне забезпечення, яке потрібне для підготовчої роботи з 3д-моделями;
Калібрування нагрівальної платформи - а ось тут ви дізнаєтесь про способи калібрування нагрівальної платформи;
Налаштування Slic3r (Частина 1) - це стаття про налаштування слайсера, який дозволяє "нарізати" 3д-моделі на шари, після чого їх можна відправляти на друк;
Налаштування Slic3r (Частина 2) - продовження статті про слайсер;
Перший друк - тут ви дізнаєтесь як запустити перші деталі у друк;
Ось тут є цикл статей про те, як збирається даний 3д-принтер;
Підключення освітлення до 3д-принтера - цей додаток потрібен тим, хто купив 3д-принтер без комплекту освітлення, а потім все ж вирішив його докупити;
Заміна екструдера MK8 на E3D - якщо ви вирішили замінити штатний екструдер на E3D то цей додаток саме для вас;
Альтернативний спосіб монтажу екструдера - тут описано як по-іншому закріпити штатний екструдер MK8;
PID - калібрування - перед продажем 3д-принтера ми його тестуємо і калібруємо. Але буде ще краще якщо Ви зробите ще одне PID -калібрування в умовах близьких до експлуатації;
Mesh bed leveling - тут описано як включити програмну компенсацію кривизни столу, або по-простому як зробити так щоб виходив ідеальний перший шар;
Посилання на додаткові ресурси - тут зібрані посилання на інформаційні ресурси у яких ви дізнаєтесь багато нового про розвиток 3д-технологій.