
Руководство по подготовке к эксплуатации 3д-принтера Prusa i3 Steel V2.0
Данное руководство создано для людей, которые приобрели собранный и откалиброванный 3д-принтер Prusa i3 Steel V2.0 производства diykits.com.ua.
Благодаря этому руководству вы сможете буквально за несколько минут подготовить 3д-принтер к первому запуску и начать печатать.
Также хотим обратить ваше внимание на эту серию статей и инструкций, в которых описан процесс сбора данного 3д-принтера. Благодаря им Вы сможете быстро понять, как собирается и функционирует каждый узел 3-принтера, как установить и настроить прошивку и тд.
Мы постоянно добавляем на наш сайт полезную информацию, в которой описываются различные детали эксплуатации и обновления 3д-принтера (знакомиться с ними можно в разделах "Блог" и "Инструкции").
Рынок 3д-технологий постоянно развивается, создаются новые модели и технологии, и чтобы Вы имели возможность за всем этим следить, мы подготовили для вас ссылки на ресурсы из которых можно черпать актуальную информацию. Ну и не забывайте следить за нашим блогом, мы также регулярно постим интересную и актуальную информацию.
А теперь переходим к самому интересному – распаковке и подготовке к эксплуатации 3д-принтера.
Распаковка
Начинаем, конечно же, с распаковки коробки с 3д-принтером. Вы получили большую коробку, в которой аккуратно упакован 3д-принтер и детали, которые нужно дополнительно к нему прикрутить. Перед упаковкой мы сняли некоторые габаритные детали с 3д-принтера для того чтобы снизить для Вас стоимость доставки.
Аккуратно открываем коробку со стороны где написано "Открывать здесь" и видим набор коробок, в которых находятся дополнительные детали. Вытащите их, распакуйте и отложите в сторону.
Внимание! С особой осторожностью открывайте коробку с надписью "Стекло". Мы особенно тщательно его упаковываем и потому вероятность того, что оно разбилось минимальна. Но все-таки осторожность здесь не помешает.
После этого достаем лист пенопласта, закрывающий 3д-принтер. Теперь видим аккуратно упакованный в пленку 3д-принтер. Достаем его из коробки (возьмите его за верхнюю часть крышки для монтажа дисплея – на изображении 1 она выделена красным).
Аккуратно и без спешки снимите пленку с защитной обрешетки и увидите перед собой почти распакованный 3д-принтер (см. рис. 1).

Рис. 1. Упакованный 3д-принтер
Теперь нужно извлечь 3д-принтер из защитной обрешетки. Для начала с помощью отвертки нужно открутить бруски, выделенные на фото 1 зеленым цветом. После того как вы их снимете, необходимо обрезать стяжки, которые фиксируют 3д-принтер на обрешетке (см. рис. 2).
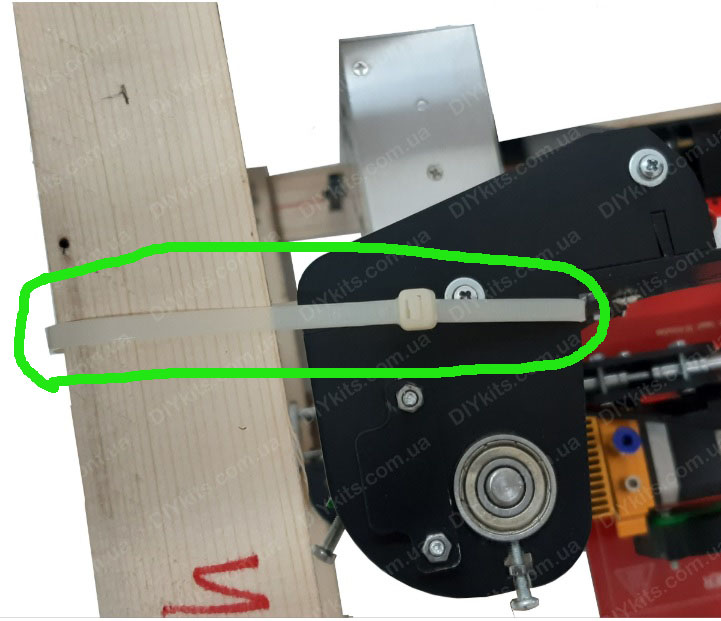
Рис. 2 Фиксирующие стяжки
Обратите внимание! При сборе данного 3д-принтера используются также стяжки, с помощью которых фиксируются провода на корпусе. Стяжки, используемые для упаковки, обычно имеют цвет отличный от цвета корпуса 3д-принтера. Например, если корпус 3д-принтера черного цвета, то стяжки, которые нужно обрезать - белого или другого.
Ну что, теперь можно достать 3д-принтер из обрешетки (ее рекомендуем сохранить). Теперь необходимо снять фиксаторы трапецеидальных винтов и направляющих валов оси Z. Как они выглядят показано на изображении 3.

Рис. 3. Фиксаторы винтов и направляющих
После того, как вы открутите все фиксаторы, можно переходить к установке дисплея и держателей пластика.
Начнем с установки дисплея LCD 2004. Он находится в одной из коробок, которые вы вытащили при распаковке 3д-принтера. Для того чтобы его вмонтировать возьмите 4 винта М3х25мм, 4 гайки М3 (все метизы есть в комплекте с 3д-принтером) и 4 пластиковых дистанционных стойки М3х15мм. Дисплей нужно прикрутить к крепежу, изображенному на фото 4.
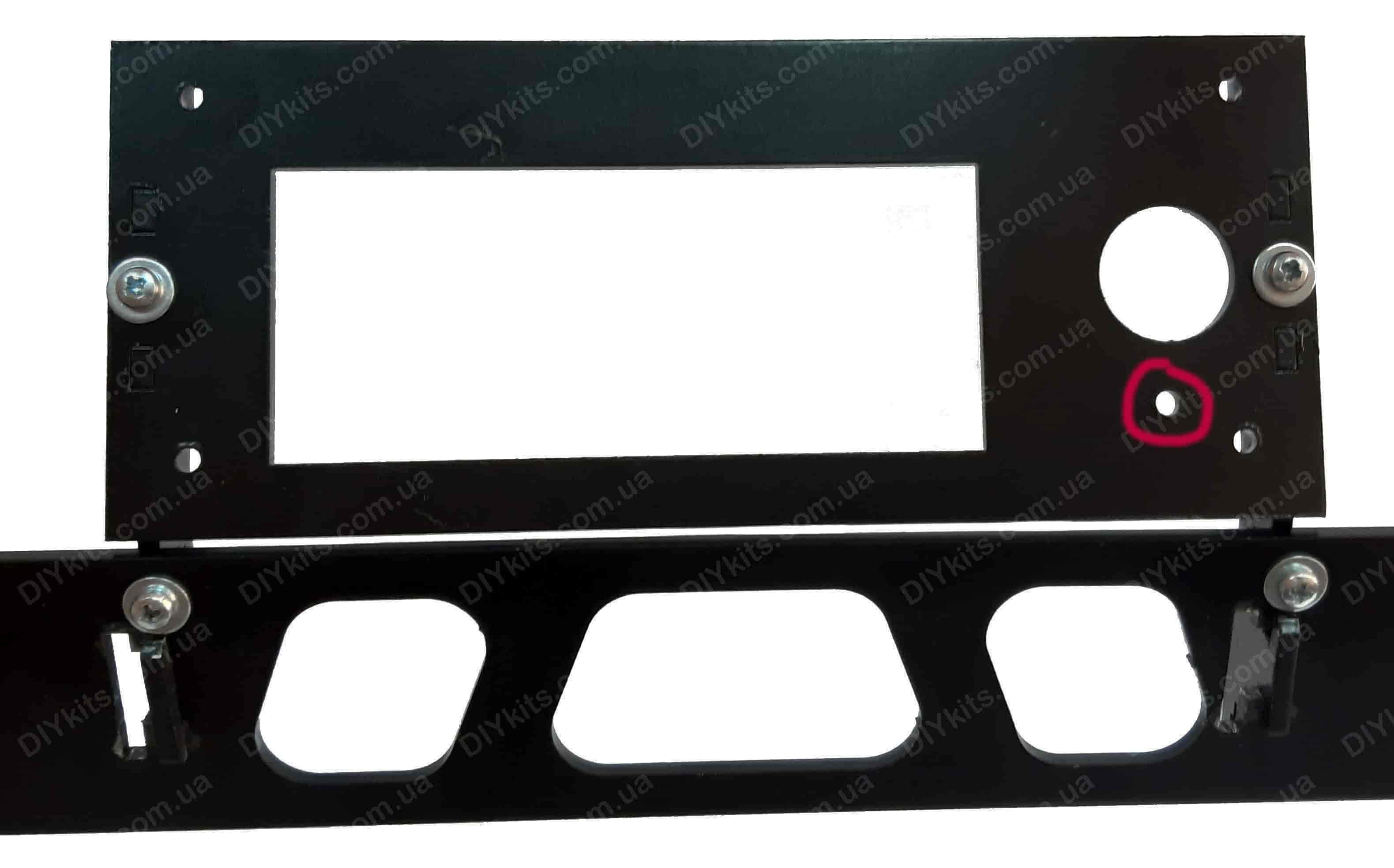
Рис. 4. Крепление дисплея
Прикрутите дисплей в это крепление (между ним и креплением должны быть расположены дистанционные стойки).
Что должно получиться в результате показано на изображениях 5-6.

Рис. 5. Встроенный дисплей (вид спереди)

Рис. 6. Встроенный дисплей (вид сзади)
Теперь необходимо подключить дисплей к плате управления MKS GEN-L V1.0. Для этого необходимо использовать шлейфы, которые закреплены стяжками к задней части корпуса 3д-принтера. Обрежьте эти стяжки и извлеките шлейфы. На них есть маркировка EXP1 и EXP2. На дисплее (см. рис. 7) также есть такие разъемы. Подключите шлейфы к дисплею:
EXP1 к EXP1
EXP2 к EXP2

Рис. 7. Разъемы для подключения дисплея к плате управления.
Переходим к монтажу держателей для пластика. Один из держателей пластика мы закрепили на корпусе с помощью стяжек. Ну а второй вы найдете среди коробок, у которых есть дополнительные детали. Для крепления держателей есть специальные отверстия, расположенные у крепления дисплея. Крепить их нужно с помощью винтов М3х12, гаек и шайб М3. В держателях имеются круглые отверстия, в которые должен вставляться направляющий вал длиной 245мм. С наружных сторон держателей вал фиксируется с помощью стопорных гаек. Как выглядят встроенные держатели с установленной катушкой пластика, показано на изображении 8.

Рис. 8. Встроенные держатели для пластика
Ну что ж, вы почти все подготовили. Осталось только натянуть ремни осей X и Y. Для этого возьмите из комплекта пластиковые крутилки и винты М5х30. Процесс натяжения происходит за счет того, что винт вкручивается в корпус 3д-принтера и тем самым вытягивает натяжитель ремня в противоположную сторону. Сначала установите винт с крутилкой на натяжитель оси Y (см. рис. 9).

Рис. 9. Натяжение ремня оси Y
Чем сильнее вы вкрутите болт, тем больше будет натяжение ремня. Но заметьте, что перетянутый ремень гораздо быстрее изнашивается и дает большую нагрузку на мотор. Поэтому натягивать нужно так, чтобы когда вы руками будете двигать каретку, ремень не провисал и не пропускались шаги мотора.
Теперь натяните ремень оси Y. Для этого вкрутите винт с крутилкой в натяжитель оси Х. Он расположен на левой каретке оси Х.
Осталось лишь установить стекло на нагревательную платформу. Для начала осторожно выньте стекло из коробки. Затем поставьте его на нагревательную платформу 3д-принтера и зафиксируйте с помощью специальных фиксаторов (см. рис. 10).

Рис. 10. Встроенное стекло
Процесс подготовки к эксплуатации завершен. Ниже мы проверим калибровку осей.
Первый запуск и проверка калибровки
Перед продажей все 3д-принтеры нашего производства проходят предпродажную калибровку и тестирование.
В данный 3д-принтер уже "залита" прошивка. Если Вы хотите скачать исходные файлы прошивки и скорректировать ее, то зайдите вот сюда. Это одна из наших дополнительных инструкций.
3д-принтер максимально качественно упаковывается для того, чтобы обезопасить его от потери калибровки при доставке. Но как бы мы ни старались – все же остается небольшая вероятность того, что при доставке что-то пойдет не так. Поэтому перед тем как запустить полноценную печать на вашем новом 3д-принтере рекомендуем проверить его калибровку.
Для начала осмотрите весь 3д-принтер - нет ли в нем каких-либо явных дефектов. Если вы увидите что-то подозрительное – снимайте фото в наш вайбер (контакты вот здесь) или звоните по телефону.
Если все хорошо, то сначала проверьте, двигаются ли каретки осей Х и Y (это нужно для того, чтобы понять правильно ли вы отцепили все фиксирующие стяжки).
Теперь можно проверить, не сбилась ли калибровка оси Z. Проверьте, правая и левая каретки оси X выставлены на одинаковое расстояние (см. фото. 11). Для этого воспользуйтесь линейкой, рулеткой или штангенциркулем. За точку отсчета можно взять трапециевидную гайку.

Рис. 11. Выравнивание оси Z
Также проверьте, сняли ли Вы все фиксаторы оси Z (см. рис. 3). Ну что ж, теперь можем включать 3д-принтер.
На защитной обшивке корпуса 3д-принтера есть кнопка включения питания. Она обведена красным на изобр. 12.

Рис. 12 Кнопка питания
Если у Вас приобрели комплект 3д-принтера с комплектом освещения, то сразу можете протестировать его работу (для этого переведите в положение “1” выключатель расположенный справа от выключателя питания 3д-принтера).
После включения 3д-принтера на дисплее отображается общая информация о 3д-принтере (см. рис. 13).
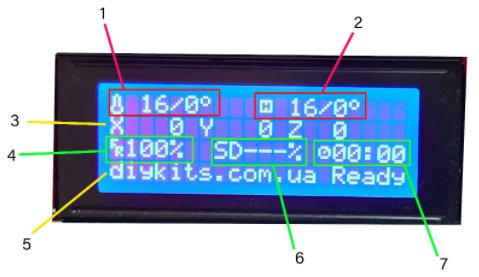
Рис. 13. Главное меню экрана
Рассмотрим все обозначения основного экрана 3д принтера:
-
Температура экструдера. Слева показана температура экструдера в данный момент (16 градусов), а справа температура должна быть. Поскольку мы только включили принтер, то температура нагрева не была задана (поэтому ее значение - 0);
-
Температура нагревательной платформы;
-
Размещение экструдера в рабочей области по всем трем осям. Если значение “0” это означает, что по этой оси экструдер в начальной точке отсчета. Мигающий вопросительный знак означает, что принтер не знает в какой точке рабочей области он находится;
-
Feed rate. Это скорость печати. 100% означает, что принтер печатает на скорости установленной в слайсере. Если значение 120%, то это установленное значение + 20%;
-
Строка состояния. Здесь будут отображаться все состояния, в которых находится принтер, а также ошибки, возникающие во время работы. Вот несколько из основных состояний:
-
Ready – принтер готов к работе;
-
Card inserted – SD карта вставлена в кард-ридер;
-
Card Removed – SD карта была извлечена;
-
Bed heating – "прогрев принтера". Это означает, что идет процесс нагрева нагревательной платформы.
-
Прогресс печати с SD карты (в процентах);
-
Время печати.
Есть два способа протестировать работу всех узлов 3д-принтера:
-
с помощью меню 3д-принтера;
-
посредством программного обеспечения Repetier-Host или аналогичного.
У первого способа есть серьезное преимущество – с его помощью можно провести тесты и настройки сразу после включения 3д-принтера. Ниже описано, как пользоваться данным меню.
А тут описано, как установить Repetier-Host.
Управлять перемещением по пунктам меню нужно с помощью энкодера (по простому кнопки) на дисплее. Нажимаем на энкодер и открывается основное меню (см. рис. 14).

Рис. 14. Главное меню
В меню есть 4 пункта:
-
Info screen – это переход в главное окно с информацией о принтере;
-
Prepare – подготовка к печати. С помощью инструментов из этого окна можно без применения Repetier-Host управлять движением по осям, включать функцию Домой для осей и тд;
-
Control – здесь можно прогреть принтер, включить обдув детали и тд;
-
Print from SD – этот пункт меню отвечает за печать детали с SD карты.
Выбираем пункт Prepare и видим подпункты, которые нам нужны (см. рис. 15).

Рис. 15. Пункт меню “Prepare”
Там мы видим следующие подпункты:
-
Move axis – управление движением осей 3д-принтера;
-
Auto Home - перевод 3д-принтера в режим Дом, то есть в стартовые точки всех осей (сначала 3д-принтер поднимет экструдер по оси Z, тогда переместит его в стартовую позицию по оси Х, затем по Y и в конце вниз по Z);
-
Bed leveling – автокалибровка 3д-принтера. Подробнее об этом описано в Приложении 5;
-
Set home offsets – установить отступы осей;
-
Disable steppers – отключить шаговые двигатели;
-
Preheat PLA – предварительный прогрев для PLA пластика;
-
Preheat ABS – предварительный прогрев для ABS пластика.
Нас сейчас интересует пункт 1, то есть Move axis, поэтому переходим к нему (зобр. 16).

Рис. 16. Управление движением осей
В данном подразделе есть пункты, из названия которых понятно движение какими осями они отвечают. Начнем с Move X. Переходим туда и видим то, что изображено на фото 17.

Рис. 17. Управление движением оси Х
Как становится понятно из названий данных подпунктов, там указан шаг движения по осям – 10мм, 1мм, 0,1мм. Выбираем, например, 10мм и видим то, что изображено на фото 18.
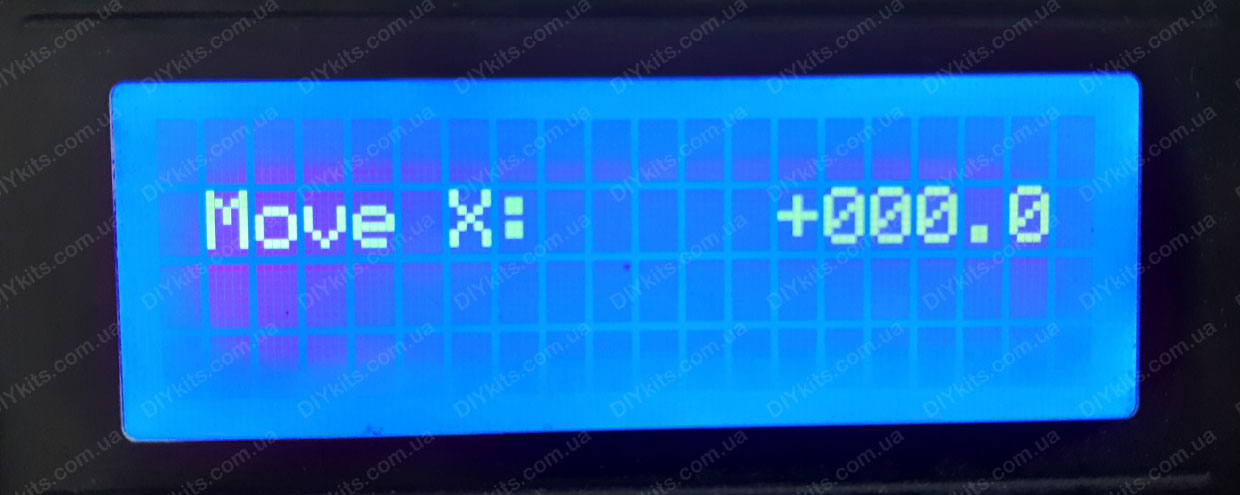
Рис. 18. Движение оси Х
Для определения направления движения используем энкодер (поворачиваем его направо-налево).
После теста оси Х нажимаем на энкодер и возвращаемся к предыдущему меню, где выбираем тест следующей оси. Таким образом, тестируем каждую ось и экструдер.
Внимание! Тестировать экструдер нужно только тогда, когда он прогрет до рабочей температуры (она зависит от типа пластика, которым Вы планируете печатать или тестировать). Как прогреть экструдер описано ниже.
Теперь можно вернуться в предыдущее меню и нажать “Auto Home”. После этого экструдер начнет парковаться, то есть переходить в начальные значения для всех осей: сначала экструдер поднимется по оси Z вверх, тогда 3д-принтер переместит его в стартовую позицию по оси Х, затем по Y и в конце вниз по Z. Когда 3д-принтер находится в положении “Дом”, на всех 3-х концевых переключателях должны светиться индикационные светодиоды.
После теста всех осей (кроме экструдера, который вы протестируете после прогрева хотенда) возвращаемся в главное меню (см. рис. 14) и переходим в раздел “Control”.
В этом разделе есть следующие пункты:
-
Temperature – настройка прогрева хотенда и нагревательной платформы, а также включение обдува детали;
-
PID – данные PID-калибровки (о ней описано в приложении 4).
-
Preheat PLA-conf – настройка предпрогрева PLA пластика;
-
Preheat ABS-conf – настройка предпрогрева ABS пластика.
На данном этапе нас больше всего интересует пункт 1 - Temperature. Переходим у него и видим то, что и на изображении 19.
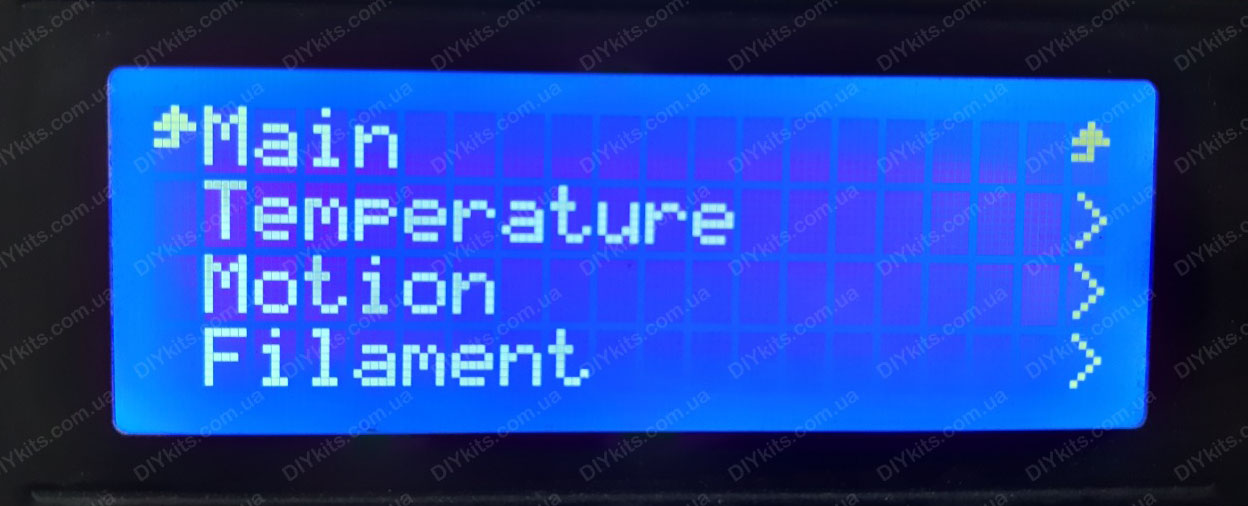
Рис. 19. Раздел "Control"
Здесь все довольно просто. Заходим в пункт "Nozzle" и устанавливаем температуру хотенда, "Bed" - устанавливаем температуру нагревательной платформы, "Fan speed" - скорость кулера обдува (от 0 до 255) и устанавливаем авто температуру в пункте "Auto Temperature".
Для установки температуры поворачиваете энкодер влево-вправо (см. рис. 20).

Рис. 20. Установка температуры хотенда
Установите прогрев хотенда до 230 градусов и можете протестировать работу экструдера в пункте “Prepare”.
Также установите прогрев нагревательной платформы до температуры 90-100 градусов, чтобы была возможность проверить ее калибровку.
После того как нагревательная платформа и хотенд прогреются до рабочих температур, можно проверить калибровку нагревательной платформы и концевика оси Z. Мы перед продажей тщательно все калибруем и проверяем, но при перевозке почтовым оператором существует вероятность того, что калибровка собьется и поэтому лучше ее проверить.
Проверка калибровки производится только "на горячую", поэтому нужно сначала прогреть нагревательную платформу и хотенд.
Основная задача калибровки – максимально точно выровнять нагревательную платформу по отношению к соплу экструдера. Если этого не сделать, то в определенных местах могут быть "ямки" и там будет недостаточная адгезия, а в других наоборот – платформа будет слишком высоко и пластику из сопла просто некуда будет вытекать. А все это будет негативно влиять на качество печати.
Мы настроили калибровку на вашем 3д-принтере с помощью специальных точных измерительных приборов. Теперь ваша задача проверить ее. Для этого можно использовать обычный лист бумаги А4.
Для начала калибровки установите экструдер в стартовую позицию по оси Z (можете воспользоваться пунктом Auto Home), после этого воспользовавшись возможностями пункта Prepare->Move Axis выставьте экструдер на центр нагревательной платформы. Расстояние между соплом экструдера и стеклом должно быть таким, чтобы между ними пролезал листок бумаги А4. Такое же расстояние между соплом и стеклом должно быть на всех краях платформы.
Если же есть серьезная разница расстояний между соплом и платформой в разных точках нагревательной платформы, то можете вручную сами скорректировать ее калибровку (это можно сделать подкручиванием регулировочных гаек, расположенных на краях платформы).
Если Вы хотите узнать больше о процессе калибровки 3д-принтера, то прочтите эту статью.
Ручная проверка и настройка позволит вам добиться хорошего качества печати, но если Вы хотите идеальный первый слой – то прочтите как включить программную компенсацию кривизны стола.
Подготовительная часть завершена. Вы уже можете начать первую печать, чтобы узнать, как это сделать, перейдите в этот раздел.
Чтобы научиться готовить 3д-модели к печати, обязательно ознакомьтесь со статьями о Repetier-Host и Настройка Slic3r.
Для того чтобы Вы могли установить необходимое для работы программное обеспечение, по желанию могли подкорректировать прошивку и более качественно подстроить 3д-принтер мы подготовили целую серию дополнительных статей и материалов. Давайте коротко "пробежимся" по содержанию каждой статьи:
Прошивка 3д принтера - здесь вы узнаете где скачать исходные файлы прошивки и как ее настроить под свои нужды;
Установка Repetier-Host – здесь описано как установить программное обеспечение, необходимое для подготовительной работы с 3д-моделями;
Калибровка нагревательной платформы – а вот здесь вы узнаете о способах калибровки нагревательной платформы;
Настройка Slic3r (Часть 1) – это статья о настройке слайсера, который позволяет "нарезать" 3д-модели на слои, после чего их можно отправлять на печать;
Настройка Slic3r (Часть 2) – продолжение статьи о слайсере;
Первая печать – здесь вы узнаете как запустить первые детали в печать;
Вот здесь есть цикл статей о том, как собирается данный 3д-принтер;
Подключение освещения к 3д-принтеру – это приложение нужно тем, кто купил 3д-принтер без комплекта освещения, а затем все же решил его докупить;
Замена экструдера MK8 на E3D – если вы решили заменить штатный экструдер на E3D то это приложение именно для вас;
Альтернативный способ монтажа экструдера – здесь описано как по-другому закрепить штатный экструдер MK8;
PID – калибровка – перед продажей 3д-принтера мы его тестируем и калибруем. Но будет еще лучше если Вы сделаете еще одно PID-калибровку в условиях близких к эксплуатации;
Mesh bed leveling – здесь описано как включить программную компенсацию кривизны стола, или по-простому как сделать так чтобы получался идеальный первый слой;
Ссылки на дополнительные ресурсы - здесь собраны ссылки на информационные ресурсы, в которых вы узнаете много нового о развитии 3д-технологий.
Если у Вас есть какие-либо вопросы – звоните нам или пишите в вайбер/телеграмм.





