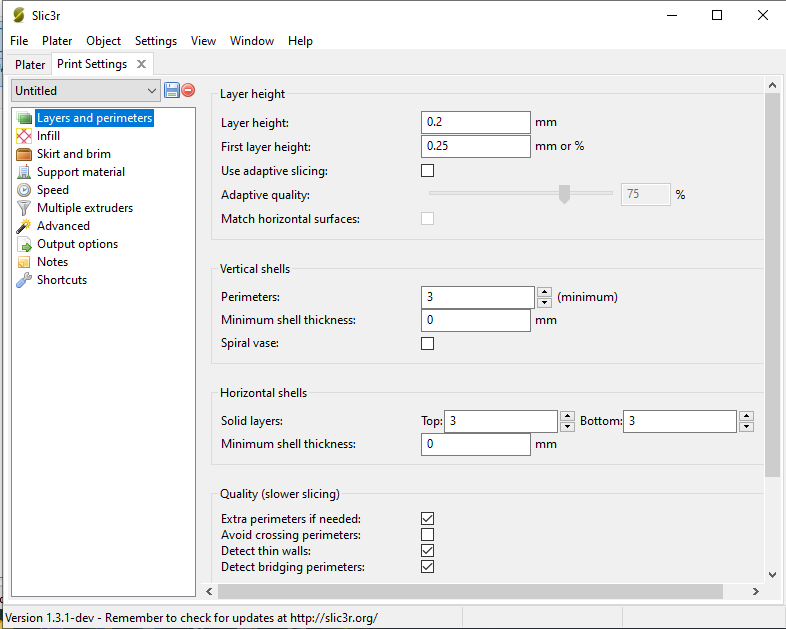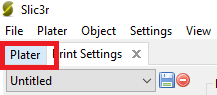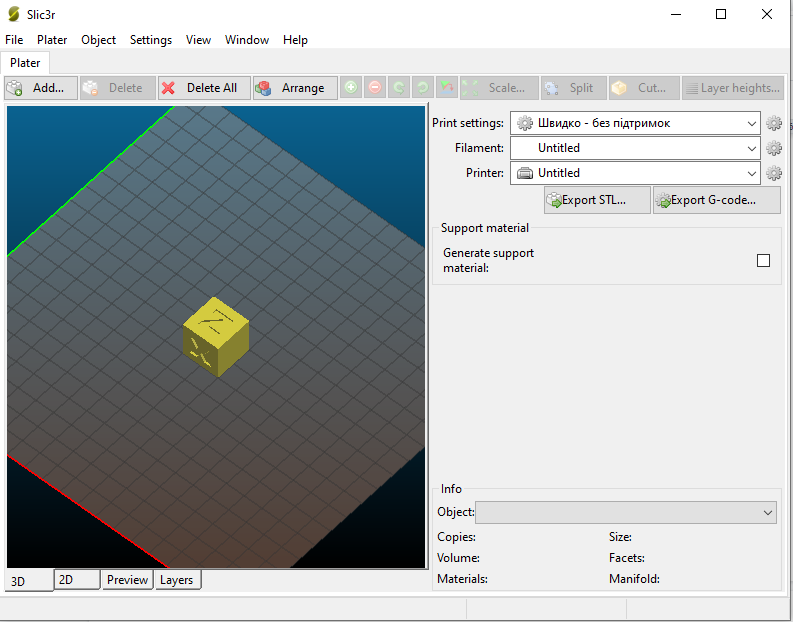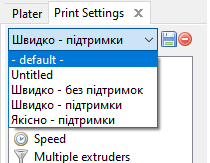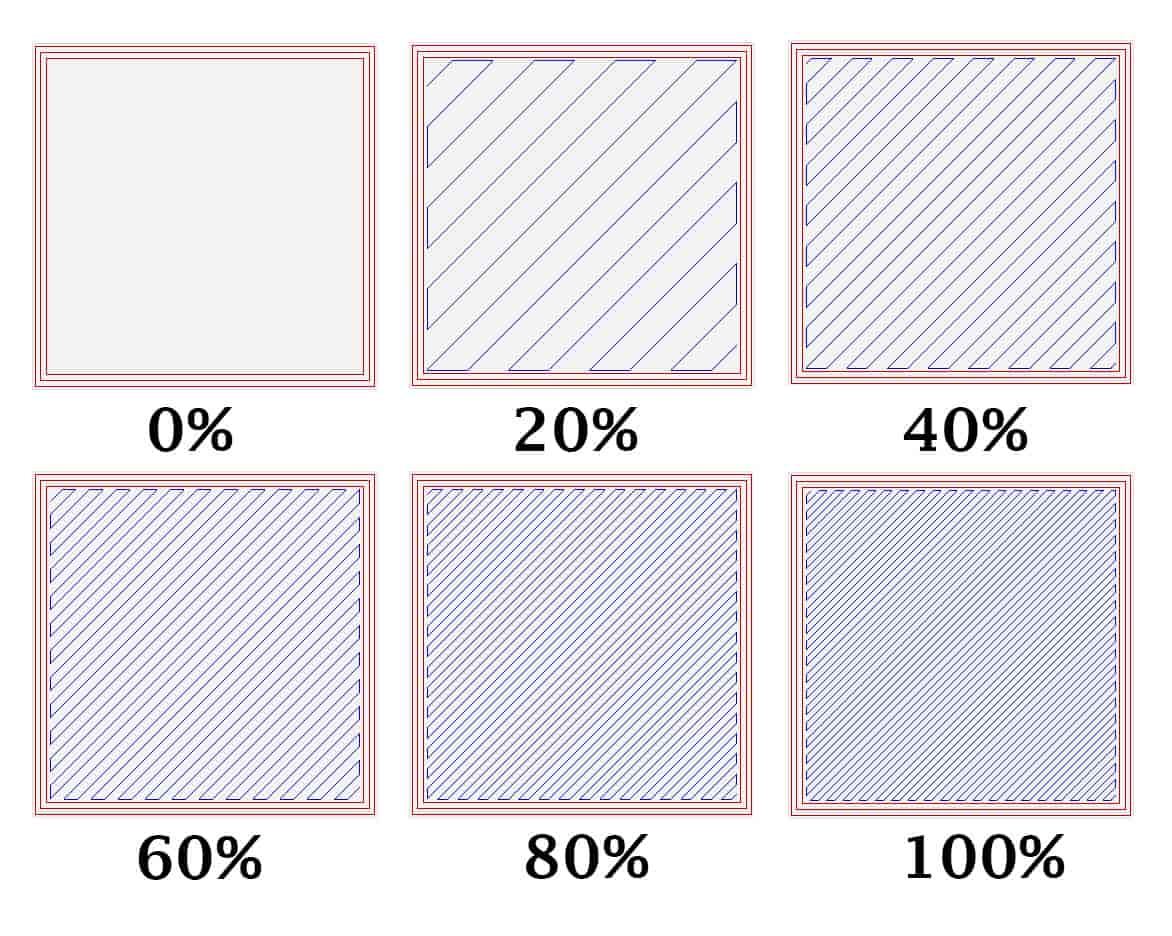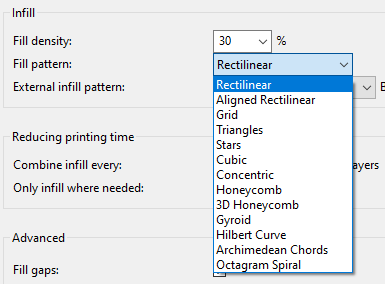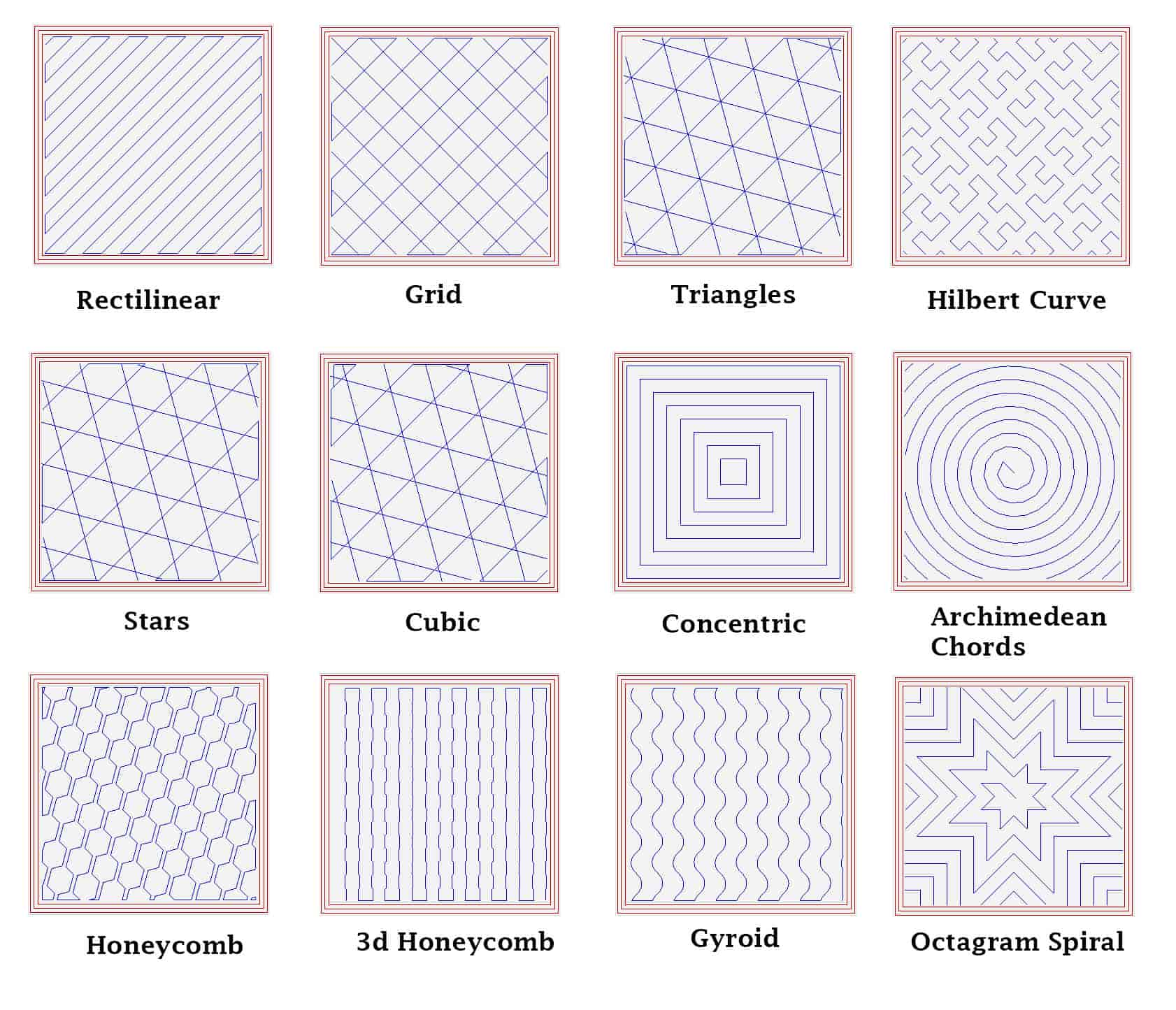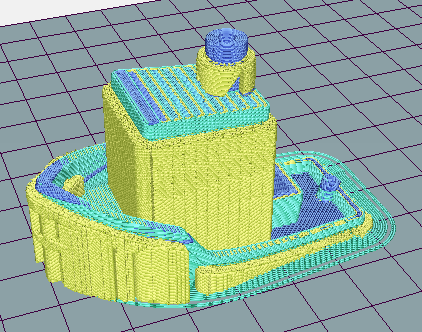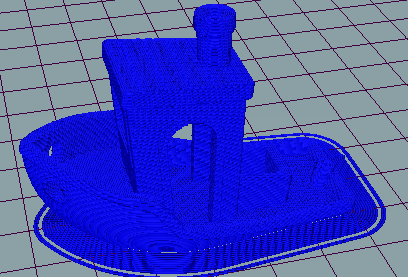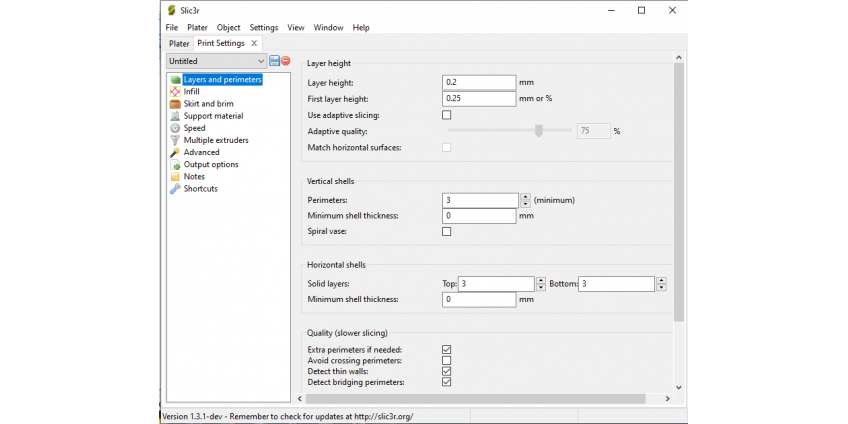
Эксплуатация Prusa i3 Steel V2.0 - Часть 4. Настройка Slic3r.
Остался только один шаг до вашей первой печати на новом 3д принтере Prusa i3 Steel - настройка слайсера. Напомним, что перед этим мы занимались калибровкой нагревательной платформы.
В данном разделе описано как настроить слайсер для резки 3д-моделей и подготовки их к печати. Здесь Вы можете ознакомиться со всеми настройками слайсера. Если же Вы хотите сразу попробовать 3д-печать, то можете перейти сразу к разделу "Первая печать". Там есть ссылки на уже готовые "порезанные" модели, на которых Вы можете потренироваться. Но обязательно вернитесь к данному разделу, чтобы понять как настраивается слайсер.
Для того, чтобы зайти в настройки Slic3r нужно в Repetier-host перейти на вкладку “Слайсер" и нажать там кнопку "Конфигурация". В открывшемся окне выберите пункт "Settings" (настройки), в котором есть 3 пункта:
Print settings (Ctrl + 1);
Filament settings (Ctrl + 2)
Printer settings (Ctrl + 3).
Начнем просмотр настроек из пункта Print settings (см. изобр. 1).
Изобр. 1. Параметры печати
Сейчас мы будем разбираться со всеми основными настройками слайсера. Новичкам будет трудно понять все нюансы настроек, особенно если они никогда до этого не сталкивались с 3д-печати. Чтобы вам было легче понять как изменение каждой настройки будут влиять на печать детали нужно в верхней части окна настроек слайсера найти вкладку "Plater" (см. изобр. 2) и перейти в нее.
Изобр. 2. Просмотр печати
После того как вы зайдете в "Plater" вам откроется окно в котором вы сможете послойно просматривать процесс печати заданной модели.
Для начала нужно загрузить тестовую модель (например, наш тестовый кубик). После этого окно будет выглядеть так как на фото 3.
Изобр. 3. Просмотр печати тестового кубика
Теперь мы сможем просматривать как будет печататься модель послойно. Для начала в правом углу окна заполните значения "Print settings", "Filament", "Printer" (это нужно если у вас есть несколько принтеров или шаблонов настроек)
В нижней части окна вы можете выбрать один из режимов просмотра:
3d - это вид детали в трехмерной плоскости;
2d - это вид детали в двумерной плоскости;
preview - здесь вы можете просматривать как будет печататься деталь послойно (для этого просто перетаскивайте ползунок вверх-вниз)
layers - здесь вы будете видеть как выглядит каждый слой модели (их можно менять передвигая ползунок вверх-вниз).
Благодаря возможностям окна "Plater" вы сможете визуально видеть как изменения настроек будут влиять на процесс реальной печати.
Теперь можно переходить непосредственно к настройкам (для этого выберите "Settings" -> "Print settings" или Ctrl + 1).
Первая вкладка Layers and Perimeters - Слои и периметры
Layer height - толщина слоя. Этот параметр зависит от диаметра сопла и необходимого вам уровня качества. В стандартной версии экструдер MK8 поставляется с соплом диаметром 0,4 мм. Для этого сопла рекомендуемая толщина слоя находится в диапазоне 0,1-0,25мм. Если вам нужна более качественная печать то лучше выставлять меньший размер слоя, и наоборот - если качество не главное, то ставьте максимальный для данного диаметра сопла. Главное чтобы толщина слоя не превышала диаметр сопла.
Диаметр сопел варьируется в диапазоне 0,1-1,2мм (можно найти и сопла других диаметров, но они довольно редки).
First layer height - толщина первого слоя (его можно выставлять как в мм, так и в% от основной толщины слоя). Как правило, этот параметр ставят чуть больше чем в основной толщине (это нужно для лучшего прилипания модели к нагревательной платформе). Например если основной слой печатается с диаметром 0,2 мм, то первый слой можно поставить 0,25мм.
Perimeters - количество стенок модели. Этот параметр определяет количество стенок (контуров) модели. Минимальное значение - 1. Чем меньше слоев стенки, тем деталь будет более ломкой. Если же задать слишком большое значение, то отпечатанная модель может загибаться.
Оптимальное значение этого параметра 3-4.
Spiral vase - параметр для печати вазы. Модель печатается в одну стенку и с заполнением - 0%.
Generate extra perimeters when needed - печать дополнительных обводок при необходимости.
Solid layers - количество слоев, которые закрывают плоскость модели. Значение top определяет кол-во слоев для верхней части модели, и bottom для нижней. В большинстве случаев устанавливают значение 3 для top и bottom.
Если же нужно закрыть пустотелую модель, или ту в которой очень малый процент заполнения (infill), то значение top стоит выставить в 4 (если этого не хватит чтобы последний слой был идеально ровным, то можно увеличить до 5).
Параметры Quality и Advanced лучше пока оставить со стандартными настройками. Вернетесь к ним, когда будете иметь больше практического опыта 3д-печати.
Для того чтобы сохранить настройки необходимо нажать кнопку "Сохранить" и выбрать ее имя настроек (см. изобр. 4). Как уже было сказано выше, шаблонов настроек слайсера может быть много и каждый из них можно использовать для слайсинга нужных вам моделей.
Изобр. 4. Шаблоны настроек
Чтобы сохранить настройки под своим именем зайдите в шаблон - default - откорректируйте настройки, нажмите кнопку "Сохранить" и сохраните под своим именем.
Обратите внимание! Сохранять настройки нужно для каждой вкладки в отдельности.
Сохраняем настройки и переходим к следующей вкладке.
Infill - заполнение внутреннего пространства модели
Fill density - плотность заполнения. Это один из тех параметров, которые больше всего влияют на время печати. Он устанавливает, насколько полая будет деталь. Значение выставляется в процентах (от 0% до 100%). 0% означает что в модели будут только наружные стенки, без внутренних. 100% означает, что модель будет полностью залита. На картинке 5 показана разница между различными плотностями заполнения.
В большинстве случаев этот параметр выставляют в диапазоне 15-30%. Чем больше процент заполнения, тем крепче будет деталь, но при этом увеличится время печати и вес модели.
Изобр. 5. Плотность заполнения
Fill pattern - тип заливки модели. На картинке 6 вы можете увидеть сколько в Slic3r на разных типов заливки модели.
Изобр. 6. Типы заливки модели
Самыми популярными типами заливки является rectilinear (прямолинейные) и honeycomb (медовые соты).
Если вам нужно быстро напечатать модель умеренной жесткости следует выбрать rectilinear. Если же вам нужна более прочная и при этом легкая модель, то выберите honeycomb. На картинке 7 показаны все типы заливки.
Изобр. 7. Визуализация типов заливок
Top/bottom fill pattern - тип заливки, которой закрываются верхние и нижние слои модели (все типы такие же как и в Fill pattern).
Combine Infill every - параметр, благодаря которому можно определить слои, на которых будет происходить заливка. Если установить значение 1, то заливаться будут все слои, если же 2, то каждый второй слой (например, 4 слой заливается, 5 - нет, а 6 снова заливается и тд). Чем выше значение этого параметра вы выставите, тем менее жесткой будет деталь. Оптимальным значением является 1.
Only infill where needed - заполнять только там, где это нужно. В деталях могут быть места, где объем печати невелик. Поставив галочку в этом параметре вы предоставляете возможность слайсеру самому решать нужно ли эту часть детали заливать
Solid infill every - заливка сплошного слоя внутри заполнения через указанное количество слоев. Например, если вы выставите значение 5 для этого параметра, то это будет означать что каждый пятый слой будет заливаться на 100%. Это сделает деталь более прочной, но при этом увеличит время печати, расходы пластика и соответственно увеличит ее вес.
0 - отключает этот параметр. В таком случае полностью заливаться будут только верхние и нижние слои детали.
Fill angle - угол печати сетки заполнения. Для укрепления модели угол заполнения рекомендуется установить около 45°.
Solid infill threshold area - заполнение небольших пустот на 100%. В значении этого параметра выставляется площадь пустоты, ниже которой будет происходить 100% заливка. Значение этого параметра 70мм2,это значит, что все пустоты, которые по площади меньше 70мм2 будут заливаться полностью.
Only retract when crossing perimeters - ретракт только в случаях, когда идет обход периметра Для того, чтобы понять что этот параметр определяет сначала стоит разобраться с таким понятием как ретракт. Этим мы и займемся.
3д-принтер печатает все модели послойно. То есть он сначала напечатал слой одной детали, затем переместился вверх чтобы напечатать слой другой детали и тд. Бывают случаи, когда детали находятся на большом расстоянии друг от друга. В таком случае экструдеру нужно постоянно "в холостую" перемещаться по платформе. Во время этого движения из сопла начинает вытекать пластик и на деталях образуются "паутинки". Чтобы этого не происходило во время движения экструдер должен втягивать заданную длину пластиковой нити (а когда печать будет продолжена экструдер снова начнет его подачу). То есть ретракт - это втягивание пластика назад во время холостого передвижения.
Infill before perimeters - если включить этот параметр, то сначала будет печататься заполнения, а затем слои периметра. По умолчанию этот параметр исключен.
Обратите внимание! Сохранять настройки нужно для каждой вкладки в отдельности.
Skirt and Brim - "Юбка" и края
Skirt - контур(ы) вокруг детали. Они нужны для того, чтобы вы могли оценить правильно ли откалиброван 3д-принтер. Также она позволяет прочистить сопло перед печатью детали.
Brim - это окантовка вокруг детали, которая используется для повышения адгезии (прилипания детали к нагревательной платформе). Благодаря Brim детали реже отлипают от нагревательной платформы во время печати (особенно это касается небольших деталей напечатанных ABS пластиком).
Изобр. 8. Визуализация skirt, brim
Skirt
Loops - количество контуров вокруг модели. Например, если выставить значение 3 - это будет означать что перед тем как приступить к печати модели ее будет 3 раза обведено.
Distance from object - расстояние от контуров модели (в миллиметрах).
Skirt height - высота "юбки" (в слоях). Если выставить значение 1, то она будет печататься только на первом слое. В большинстве случаев этого достаточно.
Minimum extrusion length - этот параметр определяет какое минимальное количество пластика (в мм), должно быть потрачено на печать юбки. Слайсер сам вычислит сколько контуров можно напечатать таким количеством пластика (но не меньше чем указано в параметре Loops). Чтобы отключить этот параметр установите значение 0.
Brim
Exterior brim width - ширина краев (в мм), которые будут напечатаны на первом слое вокруг каждой детали.
Interior brim width - ширина краев (в мм), которые будут напечатаны на первом слое внутри пустот каждой детали.
Brim connection width - ширина объединения.
Обратите внимание! Сохранять настройки нужно для каждой вкладки в отдельности.
Support material - Поддержки
В этом окне мы будем настраивать печать поддержек для моделей. Поддержки необходимы для частей деталей, которые провисают в воздухе. Для того, чтобы лучше понять для чего нужны поддержки взгляните на изображение 9 и 10. На фото 10 показан результат слайсинга без поддержек, а на9 - с поддержками (они выделены желтым цветом).
Изобр. 9. Печать с поддержками Изобр. 10. Печать без поддержек
Печать с поддержками будет занимать больше времени и нужно будет больше пластика. Зато в результате будет значительно выше качество печати.
Ну что же переходим к настройкам поддержек.
Generate support material - активация печати поддержек. Если поставить "галочку" в этом параметре, то поддержки будут генерироваться.
Overhang threshold - значение угла наклона боковых стенок, с которого начинается генерация поддержек. Оптимальное значение можно подобрать исключительно опытным путем.
Enforce support for the first - генерация поддержек для первых n-слоев модели независимо от угла их наклона. Используется для повышения адгезии (особенно для деталей в которых имела площадь контакта с нагревательным столом на нижних слоях).
Raft layers - печать подложки для модели. Если выставить значение больше 0, то принтер будет печатать подложку (высотой указанной в значении параметра), и затем на ней начнет печатать деталь. Это помогает повысить адгезию и нивелировать не точную калибровку нагревательной поверхности.
Contact Z distance - высота от поддержки модели. Если установить значение "0" то поддержки будут "вшиты" в деталь, через которые будет почти невозможно отделить от нее. Если же установить слишком высокое значение, то нижние слои детали будут провисать. Стандартное значение 0.2мм.
Pattern - тип печати поддержек. Самый популярный среди них Pillars.
Вы также можете протестировать и другие.
Pattern spacing - расстояние между линиями поддержек.
Pattern angle - этот параметр используется, чтобы вращать поддержки в горизонтальной плоскости
Interface layers - количество переходных слоев между объектом и поддержкой. Если установить значение "0" то поддержка будет касаться детали
Interface pattern spacing - расстояние между переходными слоями и моделью.
Support on build plate only - генерировать поддержки только если они лежат на рабочей поверхности (нагревательной платформе).
Do not support bridges - не печатать поддержки для мостов (мост - это горизонтальная поверхность, которая находится между двумя точками, и не имеет никаких поддерживающих элементов снизу).
Обратите внимание! Сохранять настройки нужно для каждой вкладки в отдельности.
Speed - скорость
Из названия становится понятно, что в этом окне мы будем настраивать скорость печати. Именно от скорости во многом зависит качество и время печати.
Perimeters - скорость печати периметров. Этот параметр нужно настраивать согласно вашим требованиям к качеству печати: если нужно напечатать прототип и вам не очень важно эстетическое качество, то можете поднимать скорость до 70-100мм/с. Если же нужно напечатать что-то с высоким качеством печати то скорость следует уменьшить до 25-30мм/с.
Small perimeters - скорость печати маленьких периметров (<= 6,5 мм, как правило это различные отверстия). Как правило, устанавливается также же значение, что и в Perimeters (можно установить его в мм, а можно в % от значения Perimeters).
External perimeters - скорость печати внешних контуров модели. От этого параметра во многом зависит качество внешней поверхности (видимой). Его значение устанавливается ниже, чем в Perimeters. Как правило, в диапазоне 50-70% от значения Perimeters.
Infill - это скорость печати заполнений. Поскольку заполнение находятся в невидимой (внутренней) части модели, то нет смысла их печатать на низких скоростях. Рекомендуемая скорость печати заполнений 50-80мм/с.
Solid infill - скорость печати сплошных (нижних/верхних/ внутренних) заполнений. Рекомендуемая скорость 15-20 мм / с.
Top solid infill - скорость печати верхних слоев модели. Этот параметр, как и предыдущий, сильно влияет на вид поверхности детали. Поэтому если вам важно, чтобы она выглядела хорошо, то их значение должны быть невелики: 15-20мм/с
Gap fill - скорость с которой будут заполняться небольшие поверхности. Рекомендуется ставить скорость меньше основной.
Bridges - скорость печати мостов. Чем выше значение тем лучше. Верхний предел зависит от экструдера (если для него будет слишком высокая скорость, то он не будет успевать подавать пластик). Вы можете выставить значение в 80 мм/с, и практическим способом постепенно повышая скорость узнаете каково оптимальное значение для вашего экструдера.
Support material - скорость печати поддержек.
Support material interface - скорость, с которой будут печататься "внутренние" поддержки, то есть те которые не лежат на поверхности нагревательной платформы. В большинстве случаев значение этого параметра "100%" (то есть такое же как и у Support material).
Travel - скорость перемещения экструдера без печати ("вхолостую"). Можно выставлять в 130мм/с.
First layer speed - скорость печати первого слоя. Для лучшей адгезии (прилипания к нагревательной платформе) нужно выставлять минимальные значения (10-15мм/с).
Обратите внимание. Сохранять настройки нужно в каждой вкладке.
Multiple extruders
Изменять значение этой вкладки стоит только если у вас 3д-принтер с более чем одним экструдером. В этой вкладке вы можете настроить что и каким экструдером будет печататься.
Остальные настройки данной секции нужно менять только тогда, когда у вас будет большой практический опыт 3д печати.
С настройками печати мы разобрались. Продолжим разбор всех настроек Slic3r вот тут.
| Часть 3. Калибровка нагревательной платформы | Часть 4. Настройка Slic3r (продолжение) |