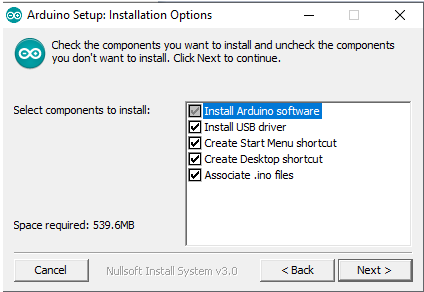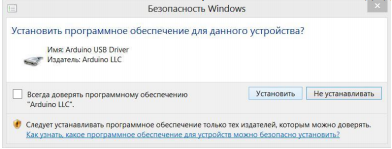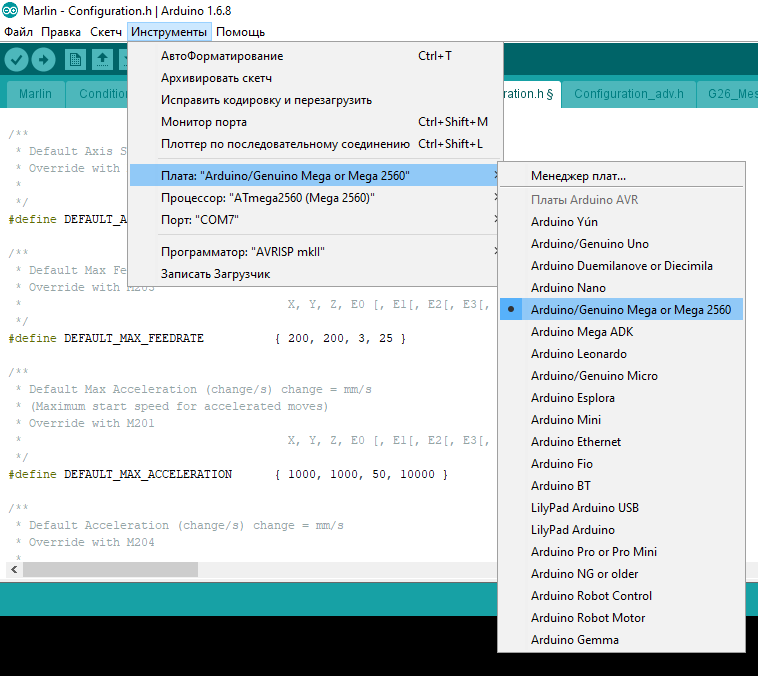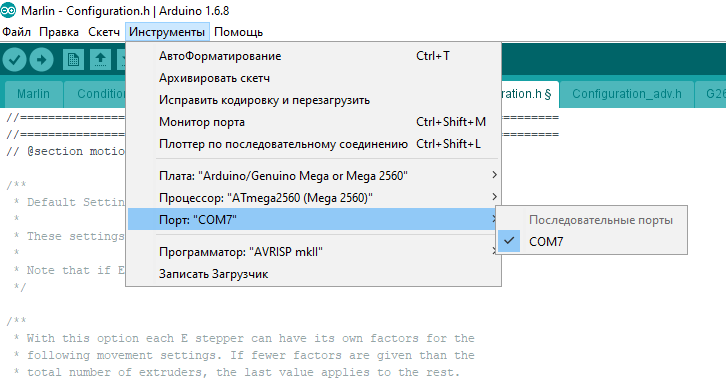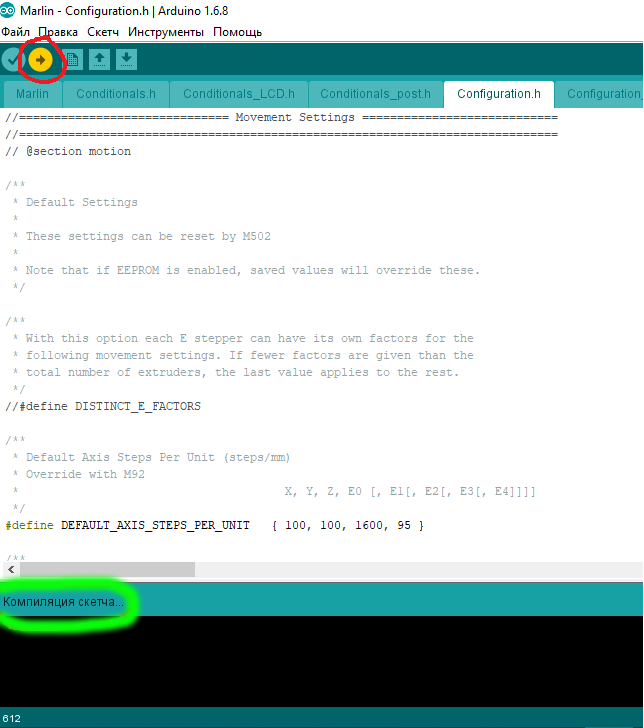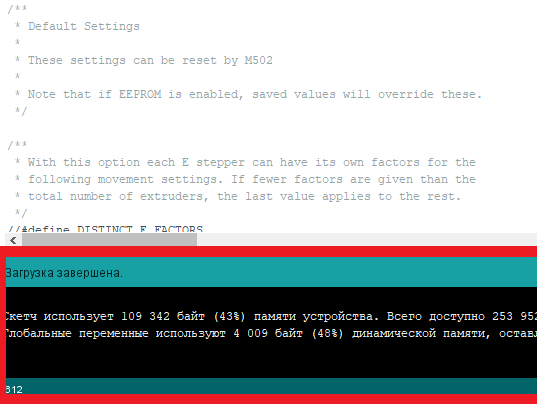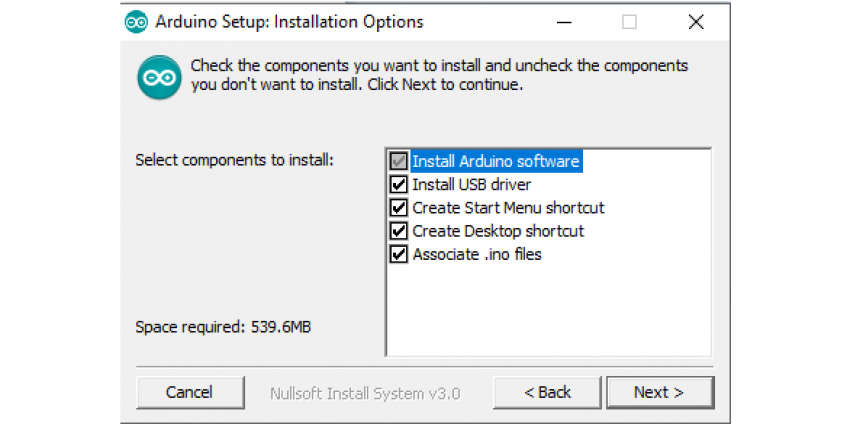
Эксплуатация Prusa i3 Steel V2.0 - Часть 1. Прошивка 3д принтера.
После того как вы собрали 3д принтер Prusa i3 Steel V2.0 от diykits.com.ua можно переходить к настройке программного обеспечения, которое обеспечивает его эксплуатацию. Если же Вы еще не собрали 3д принтер, то перейдите по ссылке в инструкцию по сборке.
Инструкция по эксплуатации состоит из 5 разделов:
1. Прошивка 3д принтера
2. Установка Repetier-Host
3. Калибровка нагревательной платформы
4.1. Настройка Slic3r. Часть 1
4.2. Настройка Slic3r. Часть 2
5. Первая печать
Для начала необходимо скачать и установить программное обеспечение для платы управления 3д-принтером MKS gen-l v1.0. Для этого перейдите по ссылке https://www.arduino.cc/en/Main/Software и скачайте одну из стабильных версий Arduino IDE (в данной инструкции используется версия 1.6.8).
В общем, процесс установки Arduino IDE является стандартным, но есть два момента на которые хотелось бы обратить внимание:
- Когда появится окно "ArduinoSetup: InstallationOptions" обязательно отметьте все пункты (см. изобр. 1).
Изобр. 1. Установка Arduino IDE
- В окне "Безопасность Windows" нажмите "Установить" (см. изобр. 2).
Изобр. 2. Установка Arduino USB Driver
Если в операционных системах Windows 7 или Windows 8 драйвер не устанавливается или устанавливается некорректно (например, компьютер после установки не распознает принтер), то нужно отключить обязательную проверку цифровой подписи драйверов.
После того как Arduino IDE установившееся можно переходить к загрузке прошивки. Вот здесь можно скачать прошивку для стандартной версии 3д принтера Prusa i3 от diykits.com.ua.
Если вам нужна оригинальная прошивка Marlin, то ее можно скачать вот здесь https://marlinfw.org/meta/download/
После того как архив с прошивкой загрузится, нужно сделать несколько простых действий:
- подключите компьютер к MKS GEN-L V1.0 с помощью USB кабеля*;
- распакуйте архив с прошивкой;
зайдите в папку Marlin;
откройте файл Marlin.ino.
*Обратите внимание! Если ваш ноутбук или компьютер при подключении не распознает плату, то скорее всего причина в том что на нем нет установленного драйвера для чипа CH340, который отвечает за подключение платы к компьютеру. Скачать данный драйвер для Windows 7-10 можно здесь. Процесс установки драйвера довольно прост:
- скачайте архив;
- запустите исполняемый файл SETUP.exe;
- установите драйвер;
- перезагрузите компьютер для корректного отображения отображения данных в реестре.
Если вы все сделали правильно то должна запуститься Arduino IDE и загрузиться все файлы прошивки (см. изобр. 3).
Изобр. 3. Открытая в Arduino IDE прошивка Marlin
Вам нужно перейти на вкладку, которая называется Configuration.h. Там находятся все настройки принтера. Этих настроек достаточно много (Marlin довольно гибкая прошивка, которая используется для многих версий 3д-принтеров). Вам нужно обратить внимание на некоторые из них.
#define BAUDRATE 115200
Если в параметре BAUDRATE выставлено другое значение, то замените его на 115200.
#define X_HOME_DIR 1
#define Y_HOME_DIR -1
#define Z_HOME_DIR -1
Параметры, указанные выше, определяют положение "Дом" (исходное положение) для каждой из осей принтера:
- -1 - начальная точка оси находится в позиции min;
1 - начальная точка оси находится в позиции max.
Прошивка поддерживает 3 пары концевых переключателей: для осей X, Y, Z доступны min i max. В стандартной версии нашего 3д-принтера мы используем 3 концевика - по одному на каждую ось 3д-принтера
- концевик оси X подключен в max;
- концевики осей Y и Z подключены в min.
Рабочая область нашего 3д-принтера 200х200х220мм. Именно эти параметры нужно указать в прошивке.
#define X_BED_SIZE 200 // рабочая область по оси X (в мм)
#define Y_BED_SIZE 200 // рабочая область по оси Y (в мм)
Теперь нужно задать габариты перемещения, а точнее начальные/ концевые точки каждой оси. Также нужно задать рабочую высоту оси Z.
#define X_MIN_POS 0 // начальной позицией оси Х является 0
#define Y_MIN_POS 0 // начальной позицией оси Y является 0
#define Z_MIN_POS 0 // начальной позицией оси Z является 0
#define X_MAX_POS 212 // конечной позицией оси Х является 212мм
#define Y_MAX_POS Y_BED_SIZE
#defineZ_MAX_POS 220 // макс. высота перем. по оси Z (в мм)
Минимальные значения для каждой оси равны 0. Для осей Y и Z максимальными значениями являются размеры рабочей области по этим осям, тогда как для Х - значение 212мм. Это связано с тем, что концевик замыкается за пределами рабочей области оси ("лишние" 12мм это расстояние до начала рабочей зоны).
Переходим к одной из важнейших настроек, а именно настройке микро-шагов перемещения.
#define DEFAULT_AXIS_STEPS_PER_UNIT {80, 80, 1600, 100}
В параметре DEFAULT_AXIS_STEPS_PER_UNIT в скобках есть 4 цифровых значения (первое для оси Х, второе - Y, третье - Z, четвертое для экструдера), каждое из них указывает сколько микрошагов должен сделать шаговый двигатель, чтобы каретка проехала 1 миллиметр.
Эти значения зависят от того, какие зубчатые шкивы и винты вы выбрали (3д-принтеры от diykits.com.ua могут комплектоваться согласно пожеланиям клиента, поэтому некоторые комплектующие могут отличаться). Чтобы рассчитать все значения нужно воспользоваться формулами и объяснениями представленными ниже.
На всех осях 3д-принтера установлены двигатели 17HS4401, которым необходимо сделать 200 шагов для полного оборота.
Следующим параметром необходимым для правильного подсчета является количество микрошагов двигателя на один шаг. Этот параметр определяется типом драйвера двигателей, а также тем, сколько джамперов и в какой конфигурации были установлены на MKS GEN-L V1.0.
В таблице 1 показано как задается кол-во микрошагов драйвера двигателей A4988. Для драйверов TMC2208 работает такая же схема (драйвер сам повышает микрошаг с 1/16 до до 1/256).
Таблица 1.
Значение "да" означает, что джампер установлен, "нет" - джампера нет. Размещение джамперов показано на картинке 4.
Изобр. 4. Размещение джамперов на MKS GEN-L V1.0
Мы рекомендуем устанавливать все три джамперы для каждого шагового двигателя для обеспечения наибольшего микрошага. Именно поэтому все наши платы поставляются уже с установленными джамперами.
Базовые данные мы получили, теперь можем переходить к расчету значений для осей X и Y. В них движение обеспечивается с помощью ремней GT2 с шагом 2 мм, которые приводятся в движение зубчатыми шкивами. Шкивы бывают на 16 и 20 зубьев.
Для 16-ти зубчатого шкива расчетная формула вот так:
(200 * 16) / (2.0 * 16) = 100
То есть для того, чтобы каретка оси Х или Y проехала 1мм необходимо чтобы шаговый двигатель сделал 100 микро-шагов.
Если же у вас установлены зубчатые шкивы на 20 зубцов, то формула вот такая:
(200 * 16) / (2.0 * 20) = 80
Стандартные версии 3д-принтера Prusa i3 Steel V2.0 от diykits.com.ua комплектуются шкивами на 20 зубцов. Поэтому для них значение оси Х и Y = 80.
Ось Z
Как вы знаете, ось Z приводится в движение с помощью резьбовых винтов или шпилек. Трапециевидные винты имеют разную заходность и шаг резьбы. Ниже представлены готовые значение для различных видов шпилек и винтов
- Для шпильки M5 с шагом резьбы 0.8 мм, значение определяется формулой 200 * 16 / 0.8 = 4000;
- Шпилька М8 с шагом резьбы 1,25 мм, рассчитывается по формуле: 200 * 16 / 1.25 = 2560;
- Трапецеидальный винт диаметром 8 мм с шагом 1 мм и заходностью 1, значение 200 * 16/1 = 3200;
Трапецеидальный винт диаметром 8 мм с шагом 2 мм и заходностью 1, формула 200 * 16/2 = 1600;
Трапецеидальный винт диаметром 8 мм с шагом 2 мм и заходностью 4, формула 200 * 16/2 * 4 = 400;
Стандартные версии 3д принтера Prusa i3 Steel V2.0 от diykits.com.ua комплектуются трапецеидальными винтами диаметром 8 мм с шагом 2 мм и однозаходностью. Поэтому для них значение оси Z - 1600.
Конечное значение
Если у вас на осях Х и У установлены стандартные ремни GT2 и зубчатый шкив на 16 зубцов, а на оси Z - однозаходный 8мм трепецеидальный винт с шагом 2 мм, то вам нужно в прошивке указать вот такое значение:
#define DEFAULT_AXIS_STEPS_PER_UNIT {80, 80, 1600, 100}
Установив эти основные значения можно заливать прошивку на принтер . Для этого в Arduino IDE выберите вкладку "Инструменты" ---> Плата и выберите Arduino Mega 2560 (см. изобр. 5).
Изобр. 5. Выбор типа платы
После этого нужно выбрать тип процессора "ATmega 2560 (Mega 2560)" и порт к которому подключена MKS GEN-L V1.0 (см. изобр. 6).
Изобр. 6. Выбор порта подключения
Прошивка настроена, порты и плата выбраны поэтому можно загружать все данные на MKS GEN-L V1.0. Для того чтобы загрузить прошивку нужно нажать на кнопку "Загрузка" в панели инструментов Arduino IDE (на изобр. 7. она обведена красным).
Изобр. 7. Загрузка прошивки в плату
После того как вы нажали на кнопку «Загрузка» начнется компиляция прошивки (ее статус можно увидеть в нижней части окна Arduino IDE, на изобр. 7. оно обведено зеленым). Если она пройдет успешно, то прошивка начнет загружаться на MKS GEN-L.
Когда загрузка закончится в поле статуса будет "Загрузка завершена" (см. изобр. 8).
Изобр. 8. Завершена загрузка прошивки
После того как мы загрузили прошивку можем переходить к следующему разделу.
| Инструкция по сборке Prusa i3 Steel | Часть 2. Установка Repetier-Host |