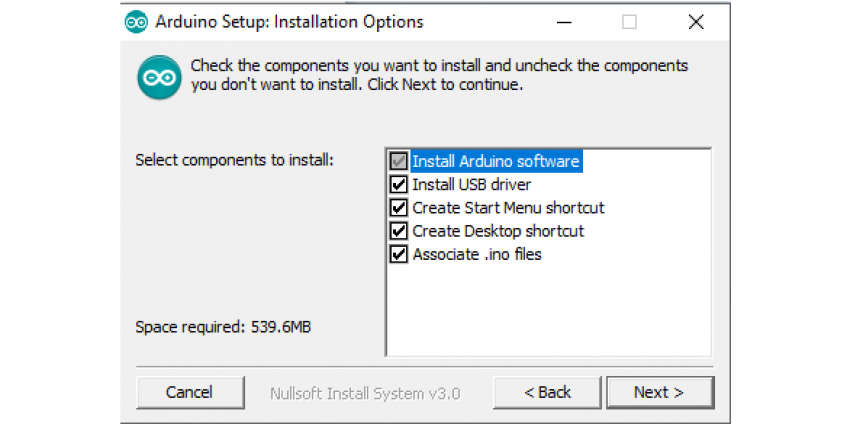
Експлуатація Prusa i3 Steel V2.0 - Частина 1. Прошивка 3д принтера.
Після того як ви зібрали 3д принтер Prusa i3 Steel V2.0 від diykits.com.ua можна переходити до налаштування програмного забезпечення, яке забезпечує його експлуатацію. Якщо ж Ви ще не зібрали 3д принтер, то перейдіть за посиланням в інструкцію по збору.
Інструкція з експлуатації складається з 5 розділів:
1. Прошивка 3д принтера
2. Встановлення Repetier-Host
3. Калібрування нагрівальної платформи
4.1. Налаштування Slic3r (Частина 1)
4.2. Налаштування Slic3r (Частина 2)
5. Перший друк
Для початку необхідно скачати і встановити програмне забезпечення для плати керування 3д-принтером MKS gen-l v1.0. Для цього перейдіть за посиланням https://www.arduino.cc/en/Main/Software і скачайте одну з стабільних версій Arduino IDE (в даній інструкції використовується версія 1.6.8).
В загальному, процес встановлення Arduino IDE є стандартним, проте є два моменти на які хотілось би звернути увагу:
Коли з'явиться вікно “ArduinoSetup: InstallationOptions” обов’язково відмітьте всі пункти (див. зобр. 1).
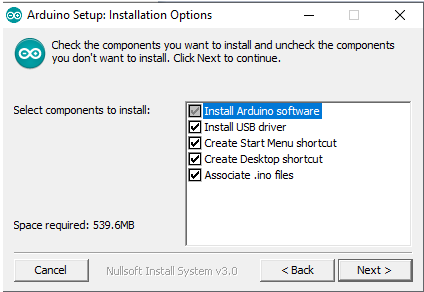
Зобр. 1. Встановлення Arduino IDE
В вікні “Безпека Windows” натисніть “Встановити” (див. зобр. 2).
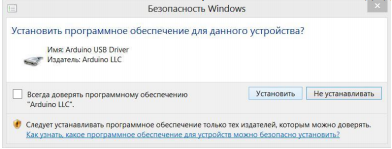
Зобр. 2. Встановлення Arduino USB Driver
Якщо в операційних системах Windows 7 або Windows 8 драйвер не встановлюється або встановлюється некоректно (наприклад, комп'ютер після установки не розпізнає принтер), то потрібно відключити обов'язкову перевірку цифрового підпису драйверів.
Після того як Arduino IDE встановилось можна переходити до завантаження прошивки. Ось тут можна скачати прошивку для стандартної версії 3д принтера Prusa i3 від diykits.com.ua.
Якщо вам потрібна оригінальна прошивка Marlin, то її можна скачати ось тут https://marlinfw.org/meta/download/
Після того як архів з прошивкою завантажиться, потрібно зробити кілька простий дій:
під’єднайте компютер до MKS GEN-L V1.0 за допомогою USB кабеля*;
розпакуйте архів з прошивкою;
зайдіть в папку Marlin;
відкрийте файл Marlin.ino.
*Зверніть увагу! Якщо ваш ноутбук чи комп'ютер при підключенні не розпізнає плату, то швидше за все причина у тому що на ньому немає встановленого драйвера для чіпа CH340, який відповідає за підключення плати до комп'ютера. Скачати даний драйвер для ОС Windows 7-10 можна ось тут. Процес встановлення драйвера доволі простий:
скачайте архів;
запустіть виконуваний файл SETUP.exe;
встановіть драйвер;
перезавантажте комп'ютер для корректного відображення відображення даних в реєстрі.
Якщо ви все зробили правильно то має запуститись Arduino IDE і завантажитись всі файли прошивки (див. зобр. 3).

Зобр. 3. Відкрита у Arduino IDE прошивка Marlin
Вам потрібно перейти на вкладку, котра називається Configuration.h. Там знаходяться всі налаштування принтера. Цих налаштувань досить багато (Marlin доволі гнучка прошивка, котра використовується для багатьох версій 3д принтерів). Вам потрібно звернути увагу на кілька з них.
#define BAUDRATE 115200
Якщо в параметрі BAUDRATE виставлене інше значення, то замініть його на 115200.
#define X_HOME_DIR 1
#define Y_HOME_DIR -1
#define Z_HOME_DIR -1
Параметри, вказані вище, визначають положення “Дім” (початкове положення) для кожної з осей принтера:
-1 - початкова точка осі знаходиться у позиції min;
1 - початкова точка осі знаходиться у позиції max.
Прошивка підтримує 3 пари кінцевих перемикачів: для осей X, Y, Z доступні значення min i max. У стандартній версії нашого 3д-принтера ми використовуємо 3 кінцевики - по одному на кожну вісь 3д-принтера:
кінцевик осі X підключений у max;
кінцевики осей Y та Z підключені у min.
Робоча область нашого 3д-принтера 200х200х220мм. Саме ці параметри потрібно вказати у прошивці.
#define X_BED_SIZE 200 // робоча область по осі X (у мм)
#define Y_BED_SIZE 200 //робоча область по осі Y (у мм)
Тепер потрібно задати габарити переміщення, а точніше початкові/кінцеві точки кожної осі. Також потрібно задати робочу висоту осі Z.
#define X_MIN_POS 0 // початковою позицією осі Х є 0
#define Y_MIN_POS 0 // початковою позицією осі Y є 0
#define Z_MIN_POS 0 // початковою позицією осі Z є 0
#define X_MAX_POS 212 // кінцевою позицією осі Х є 212мм
#define Y_MAX_POS Y_BED_SIZE
#define Z_MAX_POS 220 //макс. висота переміщ. по осі Z (у мм)
Мінімальні значення для кожної осі рівні 0. Для осей Y та Z максимальними значеннями є робоча область по цих осях, тоді як для Х - значення 212мм. Це пов'язано з тим що кінцевик замикається за межами робочої області осі (“лишні” 12мм це відстань до початку робочої зони).
Переходимо до одного з найважливіших налаштувань, а саме налаштування мікро-кроків переміщення
#define DEFAULT_AXIS_STEPS_PER_UNIT { 80, 80, 1600, 100 }
В параметрі DEFAULT_AXIS_STEPS_PER_UNIT в дужках є 4 цифрових значення (перше для осі Х, друге - Y, третє - Z, четверте для екструдера), кожне з них вказує скільки мікро-кроків повинен зробити кроковий двигун, щоб каретка проїхала 1 міліметр.
Ці значення залежать від того які зубчасті шківи та гвинти ви обрали (3д принтери від diykits.com.ua можуть комплектуватися згідно побажань клієнта, тому деякі комплектуючі можуть відрізнятися). Щоб розрахувати всі значення потрібно скористатися формулами і поясненями представленими нижче.
На всіх осях 3д-принтера встановлені двигуни 17HS4401, яким необхідно зробити 200 кроків для повного оберту.
Наступним параметром необхідним для правильного підрахунку є кількість мікро-кроків двигуна на один крок. Цей параметр визначається типом драйвера двигунів, а також тим, скільки джамперів і в якій конфігурації було встановлено на MKS GEN-L V1.0.
В таблиці 1 показано як задається к-сть мікро-кроків для драйвера двигунів A4988. Для драйверів TMC2208 працює така ж схема (драйвер сам підвищує мікрокрок з 1/16 до до 1/256).
Таблиця 1.
Значення “так” означає що джампер встановлено, “ні” - джампера немає. Розміщення джамперів показано на зображенні 4.
Зобр. 4. Розміщення джамперів на MKS GEN-L V1.0
Ми рекомендуємо встановлювати всі три джампери для кожного крокового двигуна для забезпечення найбільшого мікрокроку. Саме тому всі наші плати поставляються вже з встановленими джамперами.
Базові дані ми отримали, тепер можемо переходити до розрахунок значень для осей Х і Y. В них рух забезпечується за допомогою ременів GT2 з кроком 2мм, котрі приводяться в рух зубчастими шківами. Шківи бувають на 16 і 20 зубців.
Для 16-ти зубчастого шків розрахункова формула ось така:
(200*16)/(2.0*16)=100
Тобто для того, щоб каретка осі Х або Y проїхала 1мм необхідно щоб кроковий двигун зробив 100 мікро-кроків.
Якщо ж у вас встановлені зубчасті шківи на 20 зубців, то формула ось така:
(200*16)/(2.0*20)=80
Стандартні версії 3д принтера Prusa i3 Steel V2.0 від diykits.com.ua комплектуються шківами на 20 зубців. Тому для них значення осі Х та Y = 80.
Вісь Z
Як ви знаєте, вісь Z приводиться в рух за допомогою різьбових гвинтів або шпильок. Трапецевидні гвинти мають різну західність та крок різьби. Нижче представлені готові значення для різних видів шпильок і гвинтів:
Для шпильки M5 з кроком різьби 0.8 мм, значення визначається формулою: 200 * 16 / 0.8 = 4000;
Шпилька М8 з кроком різьби 1,25 мм, розраховується за формулою: 200 * 16 / 1.25 = 2560;
Трапецевидних гвинтів діаметром 8 мм з кроком 1 мм і заходністю 1, значення: 200 * 16/1 = 3200;
Трапецевидних гвинтів діаметром 8 мм з кроком 2 мм і заходністю 1, формула: 200 * 16/2 = 1600;
Трапецевидних гвинт діаметром 8 мм з кроком 2 мм і заходністю 4, формула: 200 * 16/2 * 4 = 400;
Стандартні версії 3д принтера Prusa i3 Steel V2.0 від diykits.com.ua комплектуються трапецевидними гвинтами діаметром 8 мм з кроком 2 мм і заходністю 1. Тому для них значення осі Z - 1600.
Кінцеве значення
Якщо у вас на осях Х і У встановлені стандартні ремені GT2 і зубчастий шків на 16 зубців, а на осі Z - однозаходний 8мм трепецевидний гвинт з кроком 2мм, то вам потрібно в прошивці вказати ось таке значення:
#define DEFAULT_AXIS_STEPS_PER_UNIT { 80, 80, 1600, 100 }
Встановивши ці основні значення можна заливати прошивку на принтер. Для цього в Arduino IDE натисніть вкладку “Інструменти”---> Плата і оберіть Arduino Mega 2560 (див. зобр. 5).
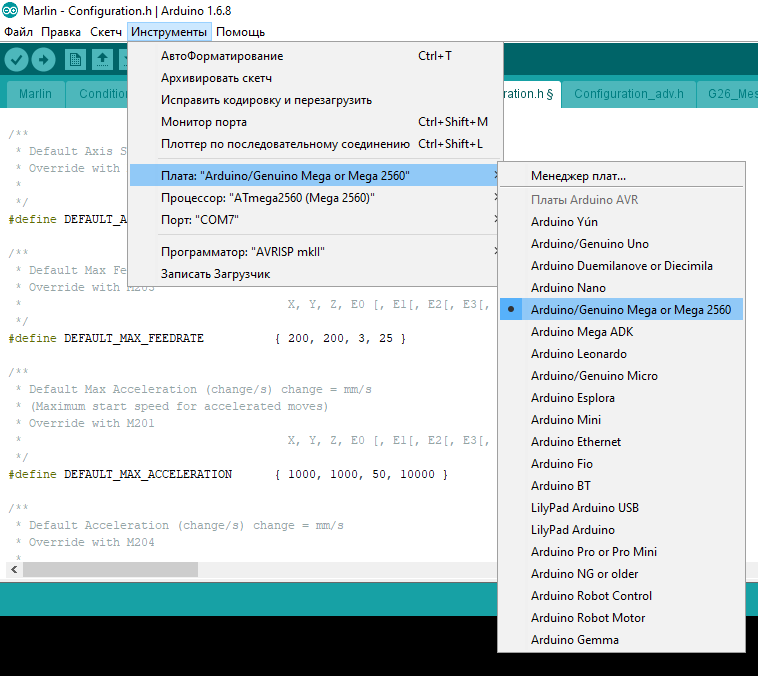
Зобр. 5. Вибір типу плати
Після цього потрібно обрати тип процесора “ATmega 2560 (Mega 2560)” і порт до якого підключена MKS GEN-L V1.0 (див. зобр. 6).
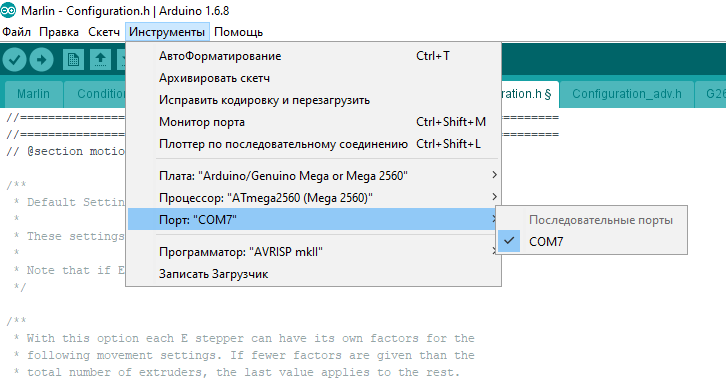
Зобр. 6. Вибір порту підключення
Прошивка налаштована, порти і плата обрані тому можна завантажувати всі дані на MKS GEN-L V1.0. Для того щоб завантажити прошивку потрібно натиснути на кнопку “Загрузка” в панелі інструментів Arduino IDE (на зобр. 7. вона обведена червоним).
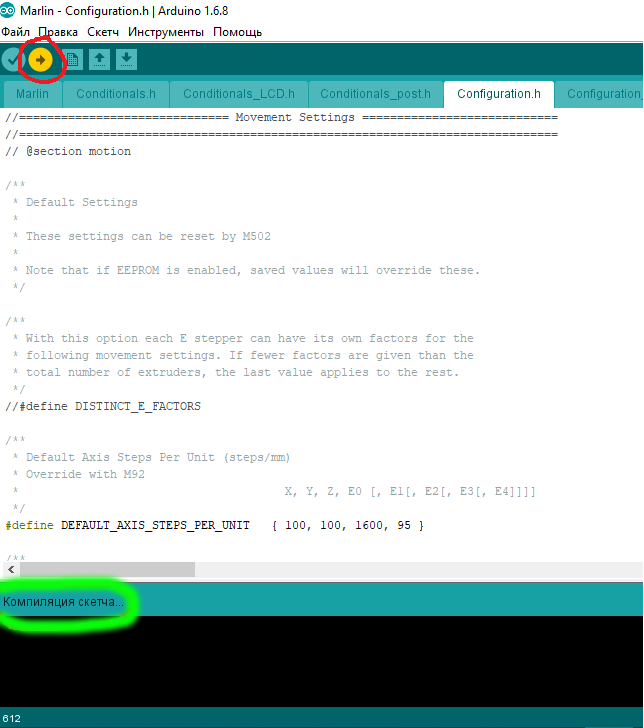
Зобр. 7. Завантаження прошивки у плату
Після того як ви натиснули на кнопку “Загрузка” почнеться компіляція прошивки (її статус можна побачити у нижній частині вікна Arduino IDE, на зобр. 7. він обведений зеленим). Якщо вона пройде успішно, то прошивка почне завантажуватись на MKS GEN-L.
Коли завантаження закінчиться у полі статусу буде “Загрузка завершена” (див. зобр. 8).
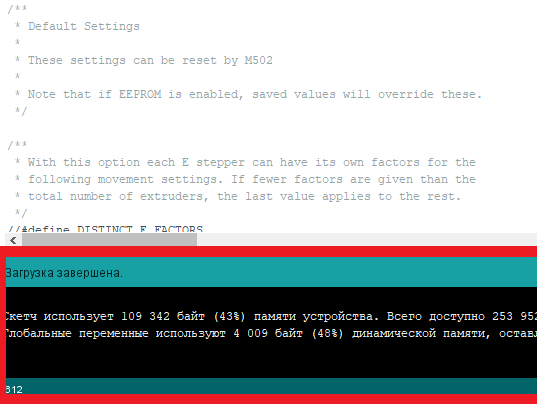
Зобр. 8. Завершено завантаження прошивки
Після того як ми завантажили прошивку можемо переходити до наступного розділу.
| Інструкція по збору Prusa i3 Steel | Частина 2. Встановлення Repetier-Host |



