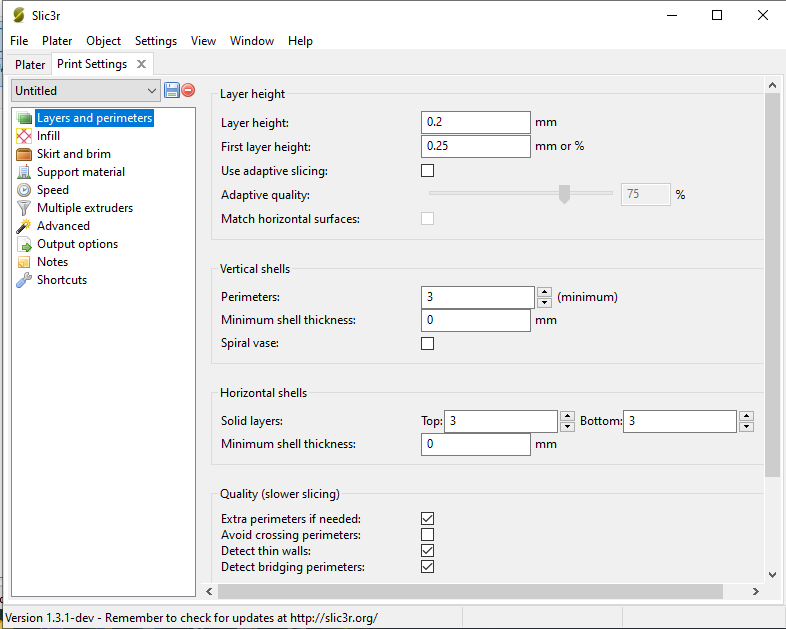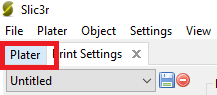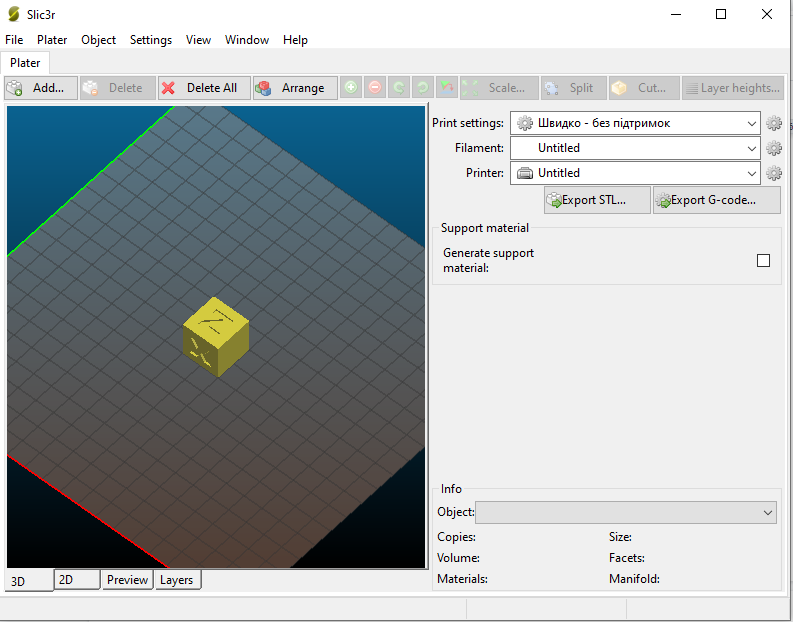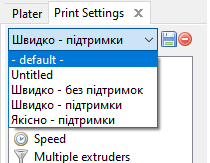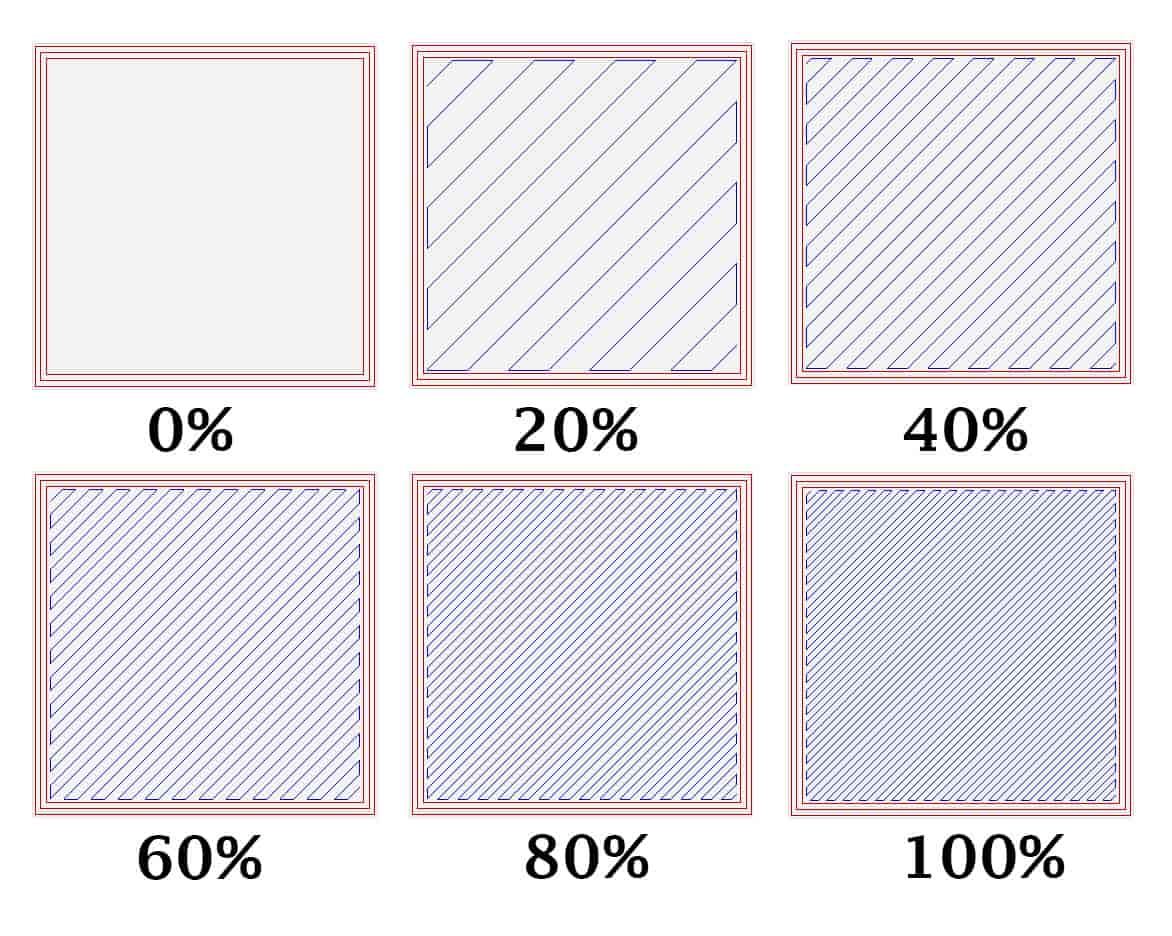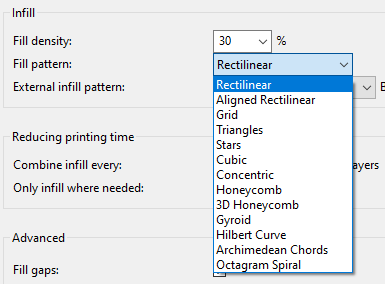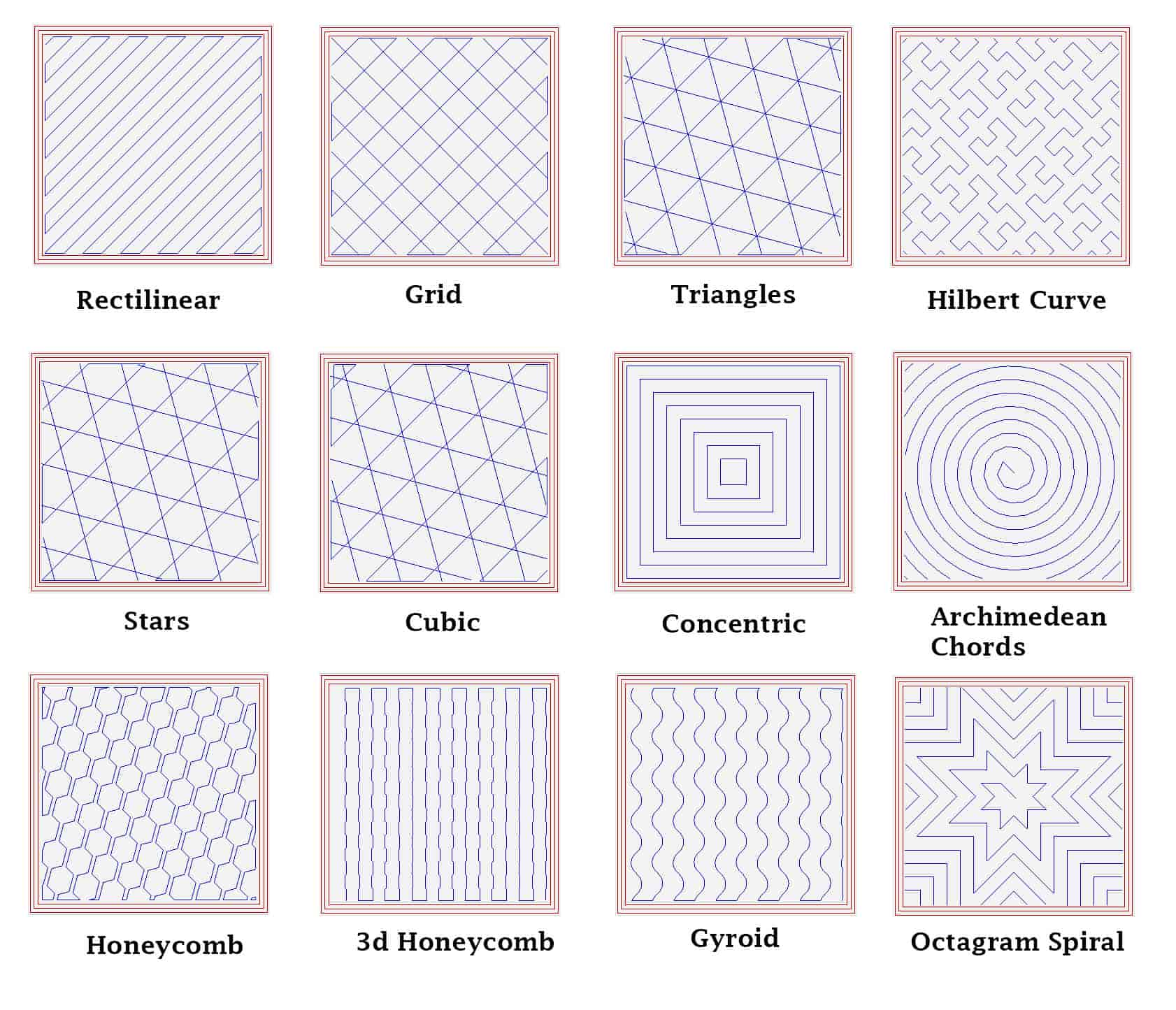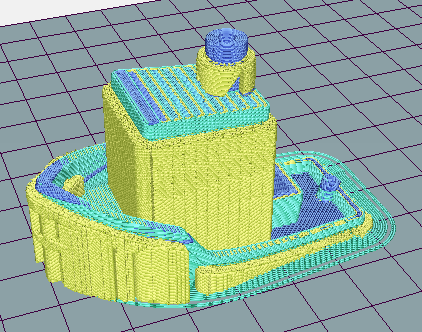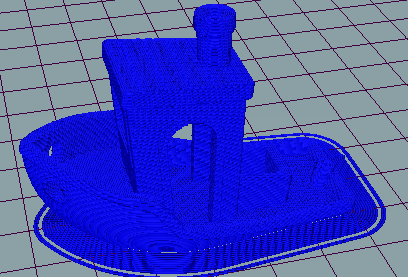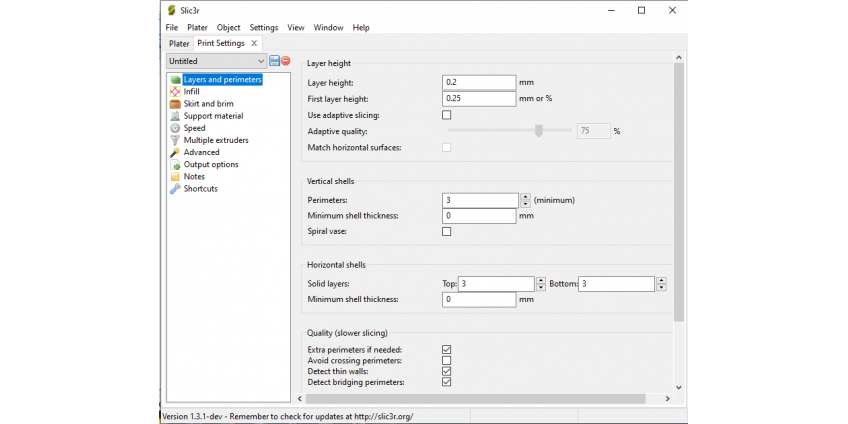
Експлуатація Prusa i3 Steel V2.0 - Частина 4. Налаштування Slic3r.
Залишився лише один крок до вашого першого друку на новому 3д принтері Prusa i3 Steel - налаштування слайсеру. Нагадаємо, що перед цим ми займались калібруванням нагрівальної платформи.
В даному розділі описано як налаштувати слайсер для порізки 3д-моделей та підготовки їх до друку. Тут Ви можете ознайомитись зі всіма налаштуваннями слайсера. Якщо ж Ви хочете одразу спробувати 3д-друк, то можете перейти одразу до розділу "Перший друк". Там є посилання на вже готові “порізані” моделі, на котрих Ви можете потренуватись. Але обов'язково поверніться до даного розділу, щоб зрозуміти як налаштовується слайсер.
Для того, щоб зайти у налаштування Slic3r потрібно у Repetier-host перейти на вкладку “Слайсер” та натиснути там кнопку “Конфигурация”. У вікні, яке відкриється виберіть пункт “Settings” (Налаштування) у якому є 3 пункти:
Print settings (Ctrl+1);
Filament settings (Ctrl+2);
Printer settings (Ctrl+3).
Розпочнемо перегляд налаштувань з пункту Print settings (див. зобр. 1).
Зобр. 1. Параметри друку
Зараз ми будемо розбиратись зі всіма основними налаштуваннями слайсера. Новачкам буде важко зрозуміти всі нюанси налаштувань, особливо якщо вони ніколи до цього не стикались з 3д-друком. Щоб вам було легше зрозуміти як зміна кожного налаштування впливатиме на друковану деталь потрібно у верхній частині вікна налаштувань слайсера знайти вкладку “Plater” (див. зобр. 2) і перейти у неї.
Зобр. 2. Перегляд друку
Після того як ви зайдете у “Plater” вам відкриється вікно у якому ви зможете пошарово переглядати процес друку заданої моделі.
Для початку потрібно завантажити тестову модель (для прикладу, наш тестовий кубик). Після цього вікно виглядатиме так як на фото 3.
Зобр. 3. Перегляд друку тестового кубика
Тепер ми зможемо переглядати як буде друкуватися модель пошарово. Для початку у правому куті вікна заповніть значення “Print settings”, “Filament”, “Printer” (це потрібно якщо у вас є кілька принтерів або шаблонів налаштувань)
У нижній частині вікна ви можете обрати один з режимів перегляду:
3d - це вигляд деталі у тривимірній площині;
2d - це вигляд деталі у двовимірній площині;
preview - тут ви можете переглядати як буде друкуватись деталь пошарово (для цього просто перетягуйте повзунок вверх-вниз);
layers - тут ви будете бачити як виглядає кожен шар моделі (їх можна змінювати пересуваючи повзунок вверх-вниз).
Завдяки можливостям вікна “Plater” ви зможете візуально бачити як зміни налаштувань будуть впливати на процес реального друку.
Тепер можна переходити безпосередньо до налаштувань (для цього виберіть “Settings”-->”Print settings” або Ctrl+1).
Перша вкладка Layers and Perimeters - Шари і периметри
Layer height - товщина шару. Цей параметр залежить від діаметру сопла та необхідного вам рівня якості. У стандартній версії екструдер MK8 поставляється з соплом діаметром 0,4мм. Для цього сопла рекомендована товщина шару знаходиться в діапазоні 0,1-0,25мм. Якщо вам потрібен дуже якісний друк то краще виставляти менший розмір шару, і навпаки - якщо якість не головне, то ставте максимальний для даного діаметру сопла. Головне щоб товщина шару не перевищувала діаметр сопла.
Діаметр сопел варіюється у діапазоні 0,1-1,2мм (можна знайти і сопла інших діаметрів, але вони досить рідкісні).
First layer height - товщина першого шару (його можна виставляти як в мм, так і в % від основної товщини шару). Як правило, цей параметр ставлять чуть більшим ніж в основній товщині (це потрібно для кращого прилипання моделі до нагрівальної платформи). Наприклад, якщо основний шар друкується з діаметром 0,2мм, то перший шар можна поставити 0,25мм.
Perimeters - кількість стінок моделі. Цей параметр визначає кількість стінок (контурів) моделі. Мінімальне значення - 1. Чим менше шарів стінки, тим деталь буде ламкішою. Якщо ж задати занадто велике значення, то друкована модель може загинатися.
Оптимальне значення для цього параметра 3-4
Spiral vase - параметр для друку вази. Модель друкується в одну стінку і з заповненням - 0%.
Generate extra perimeters when needed - друк додаткових обводок при необхідності.
Solid layers - кількість шарів, які закривають площину моделі. Значення top визначає к-сть шарів для верхньої частини моделі, і bottom для нижньої. В більшості випадків встановлюють 3 для top і bottom.
Якщо ж потрібно закрити пустотілу модель, або ту у якої дуже малий відсоток заповнення (infill), то значення top варто виставити у 4 (якщо цього не вистачить щоб останній шар був ідеально рівним, то можна збільшити до 5).
Параметри Quality та Advanced краще поки залишити зі стандартними налаштуваннями. Повернетесь до них, коли будете мати більше практичного досвіду 3д-друку.
Для того щоб зберегти налаштування необхідно натиснути кнопку “Сохранить” та вибрати назву шаблону налаштувань (див. зобр. 4). Як вже було сказано вище, шаблонів налаштувань слайсера може бути багато і кожен з них можна використовувати для слайсингу потрібних вам моделей.
Зобр. 4. Шаблони налаштувань
Щоб зберегти налаштування з своїм іменем зайдіть у шаблон - default - відкорегуйте налаштування, натисніть кнопку “Сохранить” і збережіть під своїм іменем.
Зверніть увагу! Зберігати налаштування потрібно для кожної вкладки окремо.
Зберігаємо налаштування і переходимо до наступної вкладки.
Infill - заповнення внутрішнього простору моделі
Fill density - щільність заповнення. Це один з тих параметрів, котрі найбільше впливають на час друку. Він встановлює, на скільки порожниста буде деталь. Значення виставляється у відсотках (від 0% до 100%). 0% означає що в моделі будуть тільки зовнішні стінки, без внутрішніх. 100% означає що модель буде повністю залита. На зображені 5 показана різниця між різними щільностями заповнення.
У більшості випадків цей параметр виставляють у діапазоні 15-30%. Чим більший відсоток заповнення, тим міцнішою буде деталь, але при цьому збільшиться час друку та вага моделі.
Зобр. 5. Щільність заповнення
Fill pattern - тип заливки моделі. На зображені 6 ви можете побачити скільки у Slic3r є різних типів заливки моделі.
Зобр. 6. Типи заливки моделі
Найпопулярнішими типами заливки є rectilinear (прямолінійні) та honeycomb (медові соти).
Якщо вам потрібно швидко надрукувати модель помірної жорсткості варто вибрати rectilinear. Якщо ж вам потрібна більш міцна і при цьому легка модель, то оберіть honeycomb. На зображені 7 показані всі типи заливки.
Зобр. 7. Візуалізація типів заливок
Top/bottom fill pattern - тип заливки, якою закриваються верхні і нижні шари моделі (всі типи такі ж як і в Fill pattern).
Combine Infill every - параметр, завдяки якому можна визначити шари, на яких буде відбуватися заливка. Якщо встановити значення 1, то заливатися будуть всі шари, якщо ж 2, то кожен другий шар (наприклад, 4 шар заливається, 5 - ні, а 6 знов заливається і тд). Чим вище значення цього параметру ви виставите, тим менш жорсткою буде деталь. Оптимальним значенням є 1.
Only infill where needed - заповнювати тільки там, де це потрібно. В деталях можуть бути місця, де обсяг друку невеликий. Поставивши галочку в цьому параметрі ви надаєте можливість слайсеру самому вирішувати чи потрібно цю частину деталі заливати
Solid infill every - заливка суцільного шару всередині заповнення через вказану кількість шарів. Наприклад, якщо ви виставите значення 5 для цього параметру, то це означатиме що кожен п’ятий шар буде заливатися на 100%. Це зробить деталь більш міцною, але при цьому збільшить час друку, витрати пластику і відповідно збільшить її вагу.
0 - відключає цей параметр. В такому випадку повністю заливатися будуть тільки верхні і нижні шари деталі.
Fill angle - кут друку сітки заповнення. Для зміцнення моделі кут заповнення рекомендується встановити близько 45°.
Solid infill threshold area - заповнення невеликих пустот на 100%. В значенні цього параметру виставляється площа пустоти, нижче якої буде відбуватися 100% заливка. Стандартне значення цього параметру 70 мм2, це означає що всі пустоти які за площею менші 70 мм2 будуть заливатись повністю.
Only retract when crossing perimeters - ретракт тільки у випадках, коли йде обхід периметру. Для того, щоб зрозуміти що цей параметр визначає спочатку варто розібратись таким поняттям як ретракт. Цим ми і займемось.
3д-принтер друкує всі моделі пошарово. Тобто він спочатку надрукував шар однієї деталі, потім перемістився щоб надрукувати шар іншої деталі. Бувають випадки, коли деталі знаходяться на великій відстані один від одного. В такому випадку екструдеру потрібно постійно “в холосту” переміщатись по платформі. Під час цього руху з сопла починає витікати пластик і на деталях утворюються “павутинки”. Щоб цього не відбувалось під час руху екструдер повинен втягувати задану довжину пластикової нитки (а коли друк буде продовжено екструдер знов почне його подачу). Тобто ретракт - це втягування пластику назад під час холостого ходу.
Infill before perimeters - якщо включити цей параметр, то спочатку буде друкуватися заповнення, а потім шари периметру. За замовчуванням цей параметр виключено.
Зверніть увагу! Зберігати налаштування потрібно для кожної вкладки окремо.
Skirt and Brim - “Спідниця” і краї
Skirt - контур(и) навколо деталі. Вони потрібні для того щоб ви могли оцінити чи правильно відкалібрований принтер. Також вона дозволяє прочистити сопло перед друком деталі
Brim - це окантовка навколо деталі, котра використовується для підвищення адгезії (прилипання деталі до нагрівальної платформи). Завдяки Brim деталі рідше відлипають від нагрівальної платформи під час друку (особливо це стосується невеликих деталей надрукованих ABS пластиком).
Зобр. 8. Візуалізація skirt, brim
Skirt
Loops - кількість контурів навколо моделі. Наприклад, якщо виставити значення 3 - то це означатиме що перед тим як приступити до друку моделі її буде 3 рази обведено.
Distance from object - відстань від контурів до моделі (у міліметрах).
Skirt height - висота “спідниці” (у шарах). Якщо виставити значення 1, то вона буде друкуватись тільки на першому шарі. У більшості випадків цього достатньо.
Minimum extrusion length - цей параметр визначає яка мінімальна кількість пластику (в мм), має бути витрачена на друк спідниці. Слайсер сам вирахує скільки контурів можна надрукувати такою кількістю пластику (але не менше ніж вказано у параметрі Loops). Щоб відключити цей параметр встановіть значення 0.
Brim
Exterior brim width - ширина країв (у мм), які будуть надруковані на першому шарі навколо кожної деталі.
Interior brim width - ширина країв (у мм), які будуть надруковані на першому шарі всередині пустот кожної деталі.
Brim connection width - ширина об'єднання.
Зверніть увагу! Зберігати налаштування потрібно для кожної вкладки окремо.
Support material - Підтримки
У цьому вікні ми будемо налаштовувати друк підтримок для моделей. Підтримки необхідні для частин деталей, котрі провисають у повітрі. Для того, щоб краще зрозуміти для чого потрібні підтримки гляньте на зображення 9 і 10. На фото 10 показано результат слайсингу без підтримок, а на 9 - з підтримками (вони виділені жовтим кольором).
Зобр. 9. Друк з підтримками Зобр. 10. Друк без підтримок
Якщо друкувати з підтримками, то процес друку займатиме більше часу та потрібно буде більше пластику. Зате в результаті буде значно вища якість друку.
Ну що ж переходимо до налаштувань підтримок.
Generate support material - активація друку підтримок. Якщо поставити “галочку” у цьому параметрі, то підтримки будуть генеруватися.
Overhang threshold - значення кута нахилу бокових стінок, з якого починається генерація підтримок. Оптимальне значення можна підібрати виключно дослідним шляхом.
Enforce support for the first - генерація підтримок для перших n-шарів моделі незалежно від кута їх нахилу. Використовується для підвищення адгезії (особливо для деталей у яких мала площа контакту з нагрівальним столом на нижніх шарах).
Raft layers - друк підложки для моделі. Якщо виставити значення більше 0, то принтер буде друкувати підложку (висотою яка вказана у значенні параметру), і потім на ній почне друкувати деталь. Це допомагає підвищити адгезію та нівелювати не точну калібровку нагрівальної поверхні.
Contact Z distance - висота від підтримки до моделі. Якщо встановити значення “0” то підтримки будуть “вшиті” у деталь, через що їх буде майже неможливо відокремити від неї. Якщо ж встановити зависоке значення, то нижні шари деталі будуть провисати. Стандартне значення 0.2мм.
Pattern - тип друку підтримок. Найпопулярніший серед них Pillars.
Ви також можете протестувати і інші.
Pattern spacing - відстань між лініями підтримок.
Pattern angle - цей параметр використовуєтся щоб повертати підтримки у горизонтальній площині
Interface layers - кількість перехідних шарів між об'єктом і підтримкою. Якщо встановити значення “0” то підтримка буде торкатись до деталі
Interface pattern spacing - відстань між перехідними шарами і моделлю.
Support on build plate only - генерувати підтримки тільки якщо вони лежать на робочій поверхні (нагрівальній платформі).
Do not support bridges - не друкувати підтримки для мостів (міст - це горизонтальна поверхня, яка знаходиться між двома точками, і не має ніяких підтримуючих елементів знизу).
Зверніть увагу! Зберігати налаштування потрібно для кожної вкладки окремо.
Speed - швидкість
З назви стає зрозуміло, що у цьому вікні ми будемо налаштовувати швидкість друку. Саме від швидкості найбільше залежить якість та час друку.
Perimeters - швидкість друку периметрів. Цей параметр потрібно налаштовувати згідно ваших вимог до якості друку: якщо потрібно надрукувати прототип і вам не дуже важливо естетична якість, то можете піднімати швидкість до 70-100мм/с. Якщо ж потрібно надрукувати щось з високою якістю друку то швидкість варто зменшити до 25-30мм/с.
Small perimeters - швидкість друку маленьких периметрів (<= 6,5 мм, як правило це різні отвори). Як правило, встановлюється также ж значення як і у Perimeters (можна встановити його у мм а можна у % від значення Perimeters).
External perimeters - швидкість друку зовнішніх контурів моделі. Від цього параметру багато в чому залежить якість зовнішньої поверхні (видимої). Його значення встановлюється нижчим ніж у Perimeters. Як правило у діапазоні 50-70% від значення Perimeters.
Infill - це швидкість друку заповнень. Оскільки заповнення знаходяться в невидимій (внутрішній) частині моделі, то немає сенсу їх друкувати на низьких швидкостях. Рекомендована швидкість друку заповнень 50-80мм/с.
Solid infill - швидкість друку суцільних (нижніх/верхніх/внутрішніх) заповнень. Рекомендована швидкість 15-20 мм/с.
Top solid infill - швидкість друку верхніх шарів моделі. Цей параметр, так як і попередній, сильно впливає на вигляд поверхні деталі. Тому якщо вам важливо, щоб вона виглядала добре, то їх значення мають бути невеликі: 15-20мм/с
Gap fill - швидкість з якою будуть заповнюватись невеликі поверхні. Рекомендується ставити швидкість меншу за основну.
Bridges - швидкість друку мостів. Чим вище значення тим краще. Верхня межа залежить від типу екструдера (якщо буде зависока для нього швидкість, то він просто не встигатиме подавати пластик). Можете виставити значення у 80мм/с, а практичним способом поступово підвищуючи швидкість дізнаєтесь яке оптимальне значення для вашого екструдера.
Support material - швидкість друку підтримок.
Support material interface - швидкість, з якою будуть друкуватись “внутрішні” підтримки, тобто ті які не лежать на поверхні нагрівальної платформи. В більшості випадків значення цього параметра “100%” (тобто таке ж як і у Support material).
Travel - швидкість переміщення екструдера без друку (“в холосту”). Можна виставляти у 130мм/с.
First layer speed - швидкість друку першого шару. Для кращої адгезії (прилипання до нагрівальної платформи) потрібно виставляти мінімальні значення (10-15мм/с).
Зверніть увагу. Зберігати налаштування потрібно у кожній вкладці.
Multiple extruders
Змінювати значення цієї вкладки варто тільки якщо у вас 3д принтер з більш ніж одним екструдером. В цій вкладці ви можете налаштувати що і яким екструдером буде друкуватися.
Решту налаштувань даної секції потрібно змінювати тільки тоді коли у вас буде великий практичний досвід 3д друку.
Зараз можемо переходити до наступної секції
З налаштуванями друку ми розбіралися. Продовжимо розбір всіх налаштувань Slic3r ось тут.
| Частина 3. Калібрування нагрівальної платформи | Частина 4. Налаштування Slic3r (продовження) |