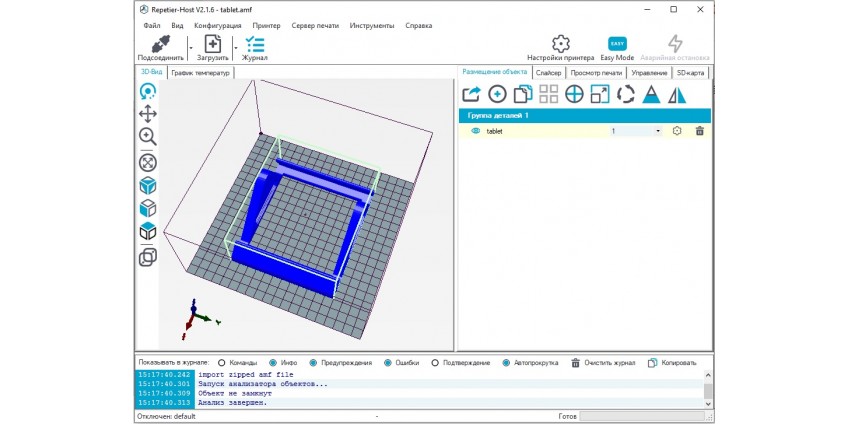
Эксплуатация Prusa i3 Steel V2.0 - Часть 2. Установка Repetier-Host.
В предыдущей части мы загрузили прошивку на 3д принтер Prusa i3 Steel V2.0 (вот тут ссылка на нее). В данном разделе мы будем разбираться с Repetier-Host. Читая эту статью вы поймете что это за программа и для чего она вам необходима.
Repetier-Host - это программная оболочка для подготовки 3D-модели к печати. В Repetier-Host есть встроенные слайсеры (программы по "нарезке" моделей для 3д печати).
Перед тем как установить Repetier-Host и настроить слайсер необходимо разъяснить что это за программы и для чего они нужны.
Представим ситуацию: у вас есть готовая деталь созданная в одной из CAD программ и вам нужно ее напечатать на 3д принтере.
3д-принтер "понимает" только G-code. Для того чтобы "перевести" файл с деталью необходимо сначала сохранить ее в формате .stl (это формат файла, используемый для хранения 3д моделей объектов). Новосозданный файл формата .stl нужно открыть в программе Repetier-Host. Там деталь можно правильно выставить на рабочей области печати, добавить другие детали и тд. После того как мы подготовим деталь в Repetier-Host ее нужно «порезать». Этим занимается слайсер (в нашем случае это Slic3r). Он "разрезает" деталь на слои и формирует G-code, который "понимает" 3д-принтер.
То есть для того чтобы быть напечатанной деталь должна пройти путь: CAD-программа → Repetier-Host → Slic3r → 3д принтер.
Что же, с теоретической частью разобрались. Теперь переходим к установке и настройке программ.
Для начала нам нужно за вот этой ссылке https://www.repetier.com/download-now/ и скачать Repetier-Host.
Устанавливаем ее как обычную программу. Никаких особых нюансов при установлении нет.
Обратите внимание! Название пользователя вашей ОС должно быть написано латинскими буквами. Это нужно для корректной работы слайсера. Если же у вас имя пользователя написано кириллицей, то нужно создать еще один профиль с латинским названием и зайти с него.
После установления Repetier-Host запускаем его. Перед вам откроется стартовое окно программы (см. изобр. 1).
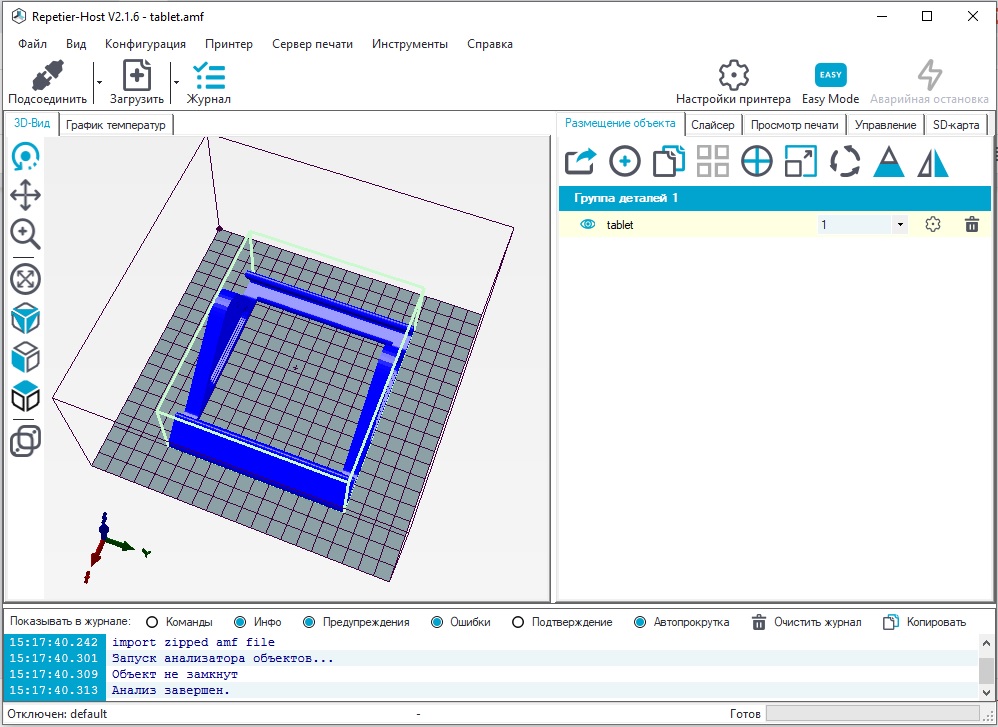
Изобр. 1. Стартовое окно Repetier-Host
Теперь необходимо подключиться к вашему 3д-принтеру. Возьмите USB кабель, который идет в комплекте с 3д-принтером, и соедините ним MKS GEN-L V1.0 и ваш ПК. После этого нажмите кнопку "подсоединить" в Repetier-Host. Когда вы нажмете эту кнопку, выскочит ошибка показанная на изображении 2.
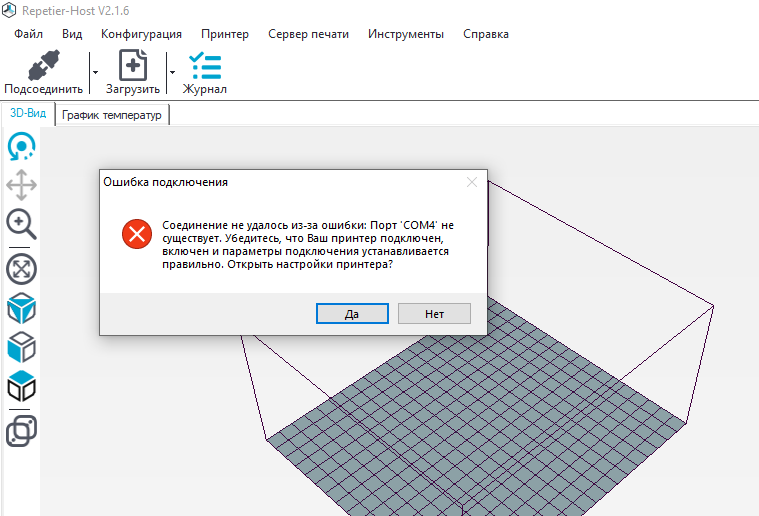
Изобр. 2. Ошибка подключения к 3д-принтеру
Вам нужно нажать "Да" и перейти в настройки Repetier-Host (см. изобр. 3).
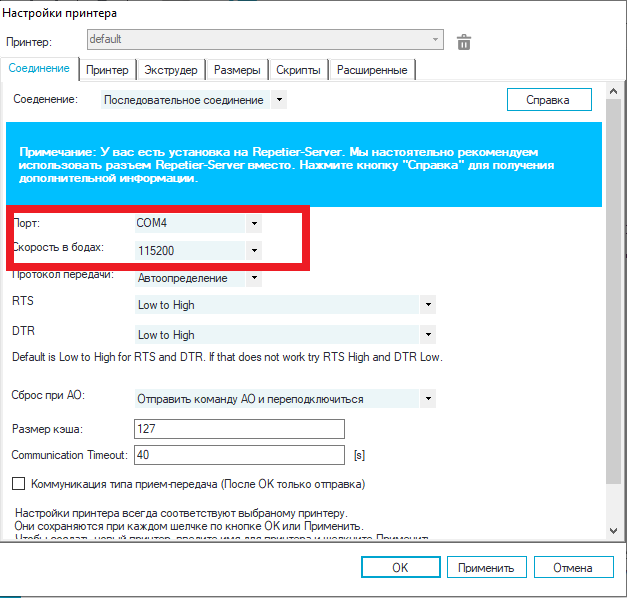
Изобр. 3. Выбор порта подключения
В настройках необходимо выбрать COM-порт к которому подключен 3д-принтер и скорость в бодах (установите такую как в прошивке - 115200 бод).
Во вкладке "Принтер" устанавливаются базовые настройки 3д-принтера. Можете оставить их стандартными или установить, те которые указаны на картинке 4.
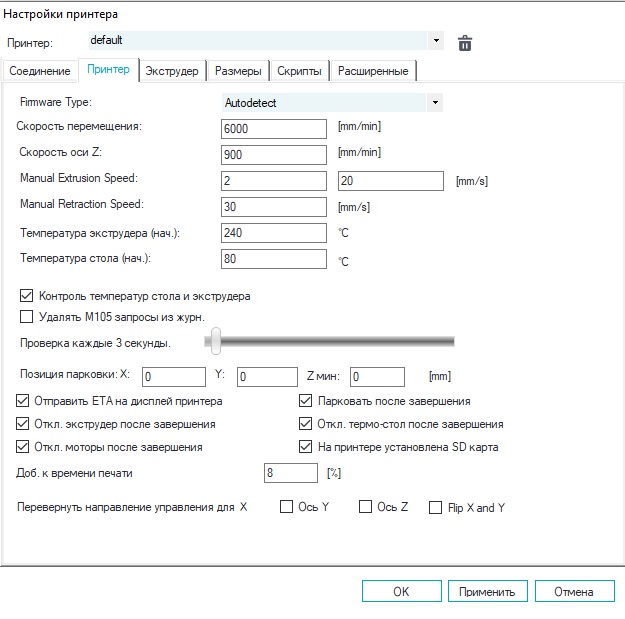
Изобр. 4. Настройка 3д-принтера
Во вкладке "Экструдер" (см. изобр. 5) нужно указать сколько экструдеров у принтера (стандарно - 1, но если вы приобрели версию с двумя экструдерами, то значение должно быть - 2). Также там нужно установить количество кулеров для обдува детали и максимальные температуры хотенда и нагревательной платформы (выставьте значения такие как на фото 5).
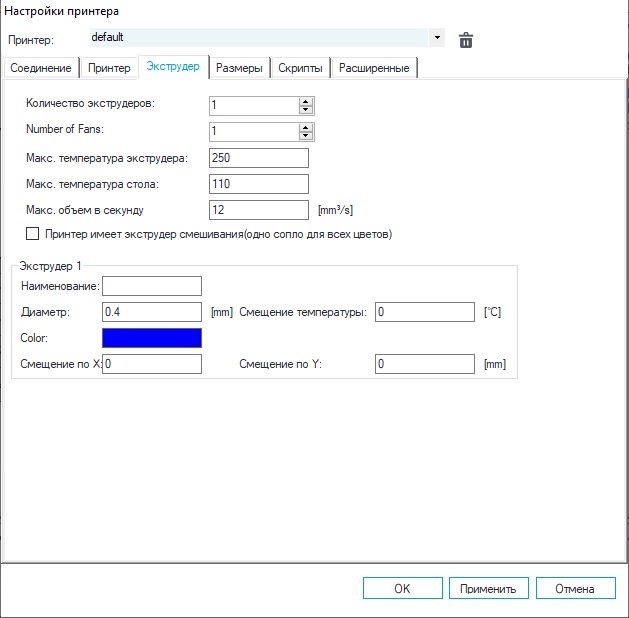
Изобр. 5. Настройка экструдера
Во вкладке "Размеры" (см. изобр. 6) нужно установить размеры рабочей зоны 3д-принтера. Стандартно это 200х200х220мм (установите такое же значение, как и в прошивке).
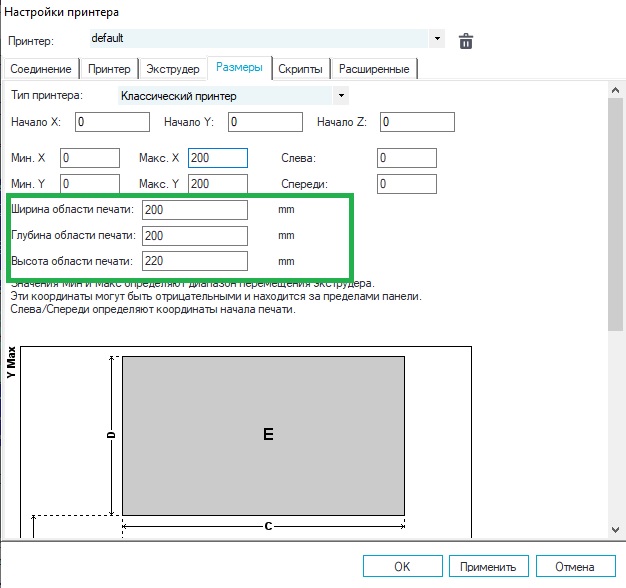
Изобр. 6. Настройка размеров рабочей области 3д-принтера
Сохраняем все настройки и продолжаем процесс знакомства с Repetier-Host. Для начала еще раз подключаемся к 3д-принтера.
В случае успешного подключения должно измениться значение поля "подсоединить" (см. изобр. 7).
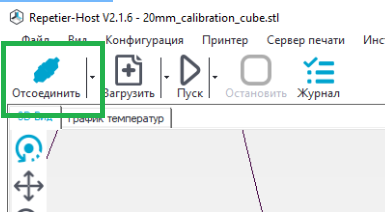
Изобр. 7. Подключенный к Repetier-Host 3д-принтер
Давайте сразу загрузим тестовый калибровочный кубик, чтобы знакомиться с Repetier-Host и настраивать слайсер можно было на реальном примере. Скачать его можно здесь.
Распаковываем архив, после этого в Repetier-Host нажимаем кнопку "Загрузить" (она находится справа от "Подсоединить/Отсоединить". Откроется меню выбора файлов, там находим папку с кубиком, и внутри у подпапке "files" есть файл 20mm_calibration_cube.stl. Его и загружаем.
На изображении 8 показано как должно выглядеть основное окно Repetier-Host с загруженным в него тестовым кубиком.
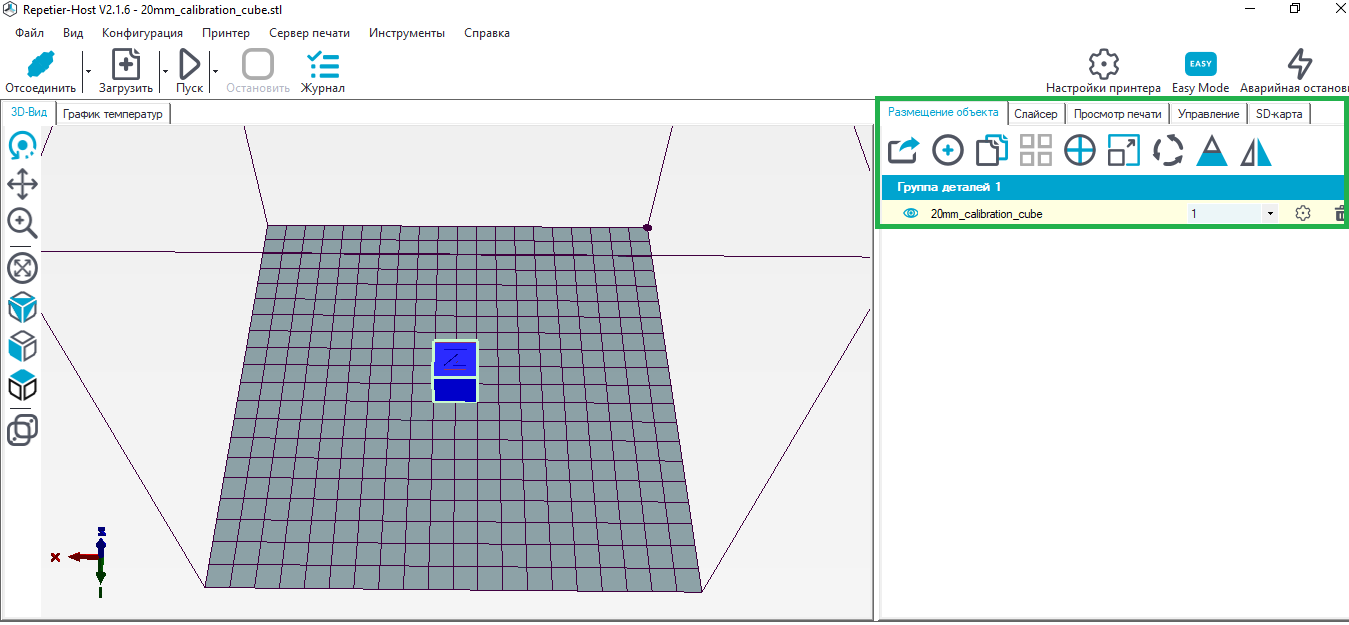
Изобр. 8. Загруженный тестовый кубик
В правом углу, который на картинке 8 выделенный зеленым цветом есть несколько вкладок с настройками.
Первая из них это "Размещение объектов". в ней можно просматривать все файлы, которые загруженые в рабочее поле. А также менять их местами, переворачивать и тд.
Вторая вкладка "Слайсер". Там можно настроить слайсер и отправить деталь на слайсинг (см. изобр. 9) .
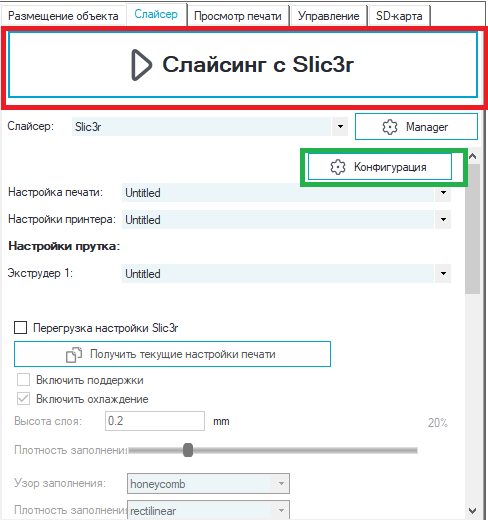
Изобр. 9. Настройка слайсера
Зеленым цветом на изображении 9 выделена кнопка "Конфигурация". Благодаря ей мы сможем зайти в меню настройки слайсера (этим займемся чуть позже). Ниже этой кнопки есть пункты "Настройки принтера" и "Настройки печати".
Если у вас есть несколько 3д-принтеров, то Вы можете создать для каждого из них свои настройки, сохранить их и затем перед тем как включать слайсинг модели в пункте "Настройки принтера" выбрать тот принтер, на котором будете ее печатать.
Что касается «Настройки печати", то вы можете в слайсере создать много различных настроек (ниже будет показано как это сделать) и выбирать их в зависимости от того что вам нужно напечатать. Например, можно создать настройки для печати различными видами пластика и тогда просто выбрав нужную настройку начать слайсинг.
После того как вы выберете необходимые настройки можно будет отправлять деталь на слайсинг с помощью кнопки "Слайсинг с Slic3r".
В слайсера уже есть стандартные настройки, поэтому можете нажать эту кнопку чтобы увидеть как будет выглядеть деталь после резки и ознакомиться с параметрами окна "Просмотр печати" (см. изобр. 10).
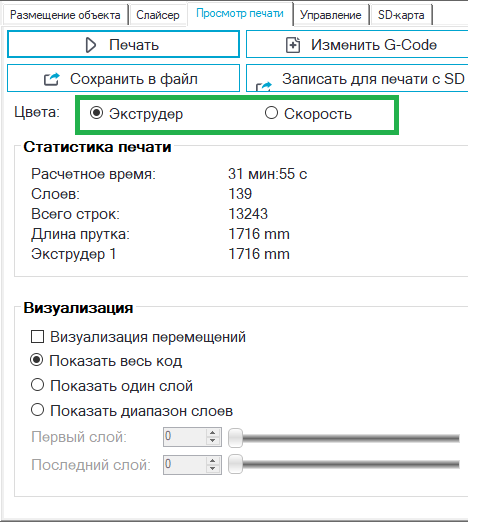
Изобр. 10. Просмотр статистики 3д-печати
В меню "Просмотр печати" можно ознакомиться с основными параметрами печати, а именно: сколько времени будет печататься модель, сколько пластика на это нужно, сколько слоев печати и тд.
Нажав кнопку "Печать" можно отправить модель в печать. Если же вам нужно, чтобы принтер был автономным, то нажмите "Сохранить в файл" или "Записать для печати с sd-карты" и сохраните данные на sd-карту (она есть в комплекте с 3д-принтером).
На изображении 10 также выделена под-вкладка "Скорость". В ней вы можете ознакомиться с тем, на скоростях будет печататься модель (все скорости устанавливаются в настройках слайсера).
Переходим на вкладку "Управление" (см. изобр. 11). В ней мы можем управлять нашим 3д принтером.
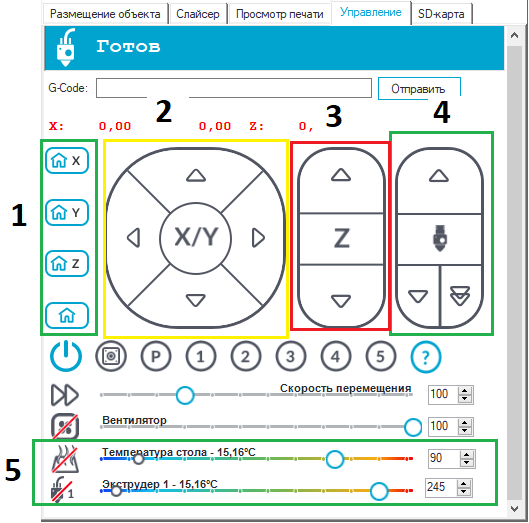
Изобр. 11. Кнопки управления 3д-принтером
На изображении 11 выделены и пронумерованы основные функции, доступные на вкладке "Управление":
Кнопки «Домой» для каждой оси. Благодаря им можно "парковать" принтер в каждой из осей
- Перемещение кареток осей Х и Y на заданные расстояния;
- Перемещения по оси Z;
- Выдавливание пластика из экструдера (пользуйтесь ею только тогда, когда экструдер прогрет до температуры плавления пластика);
- Включение/выключение прогрева экструдера и стола, а также контроль за их температурой.
Именно возможность Repetier-Host включать прогрев нагревательной платформы поможет нам откалибровать ее.
| Часть 1. Прошивка 3д принтера | Часть 3. Калибровка нагревательной платформы |


