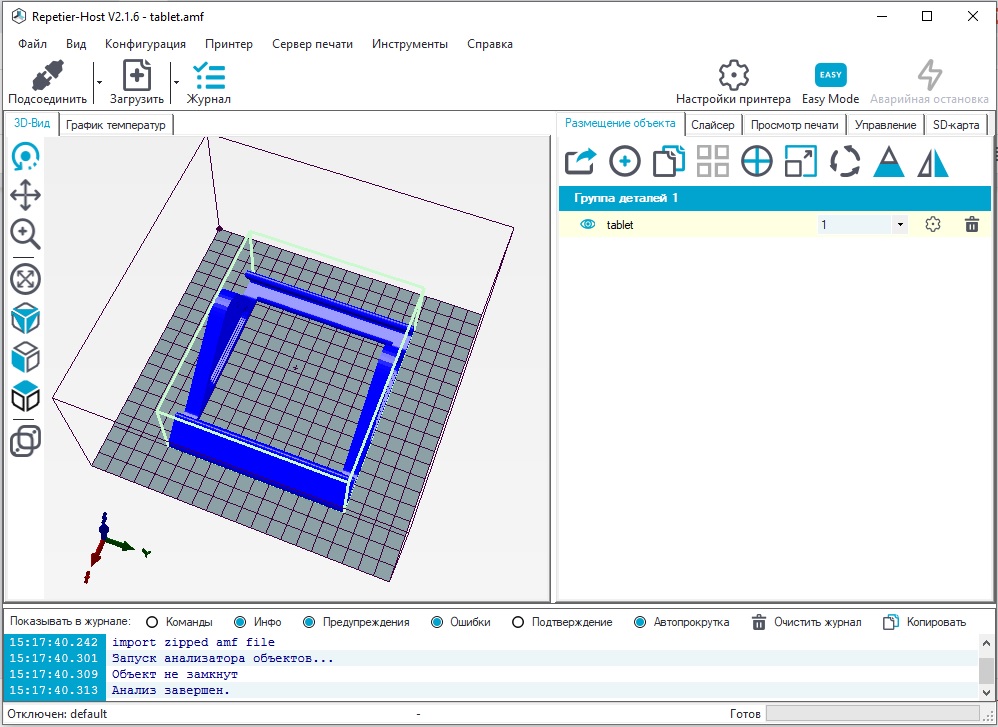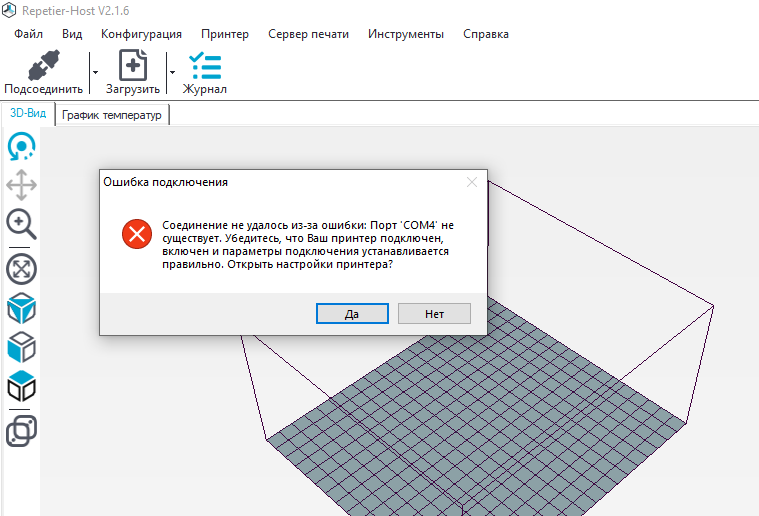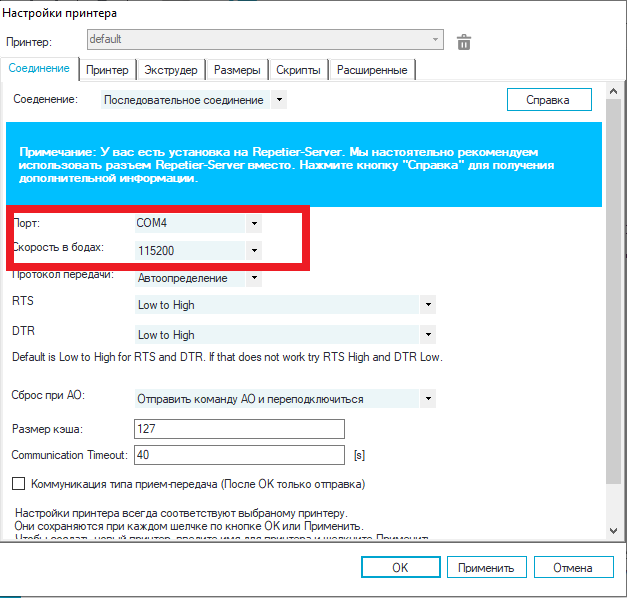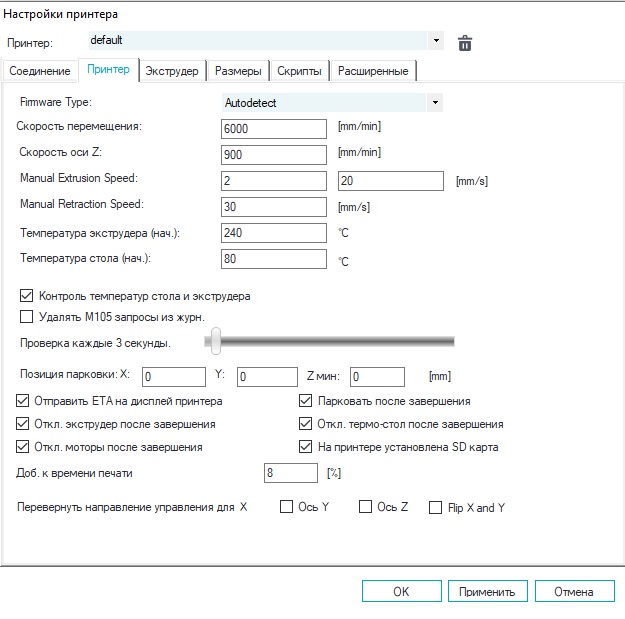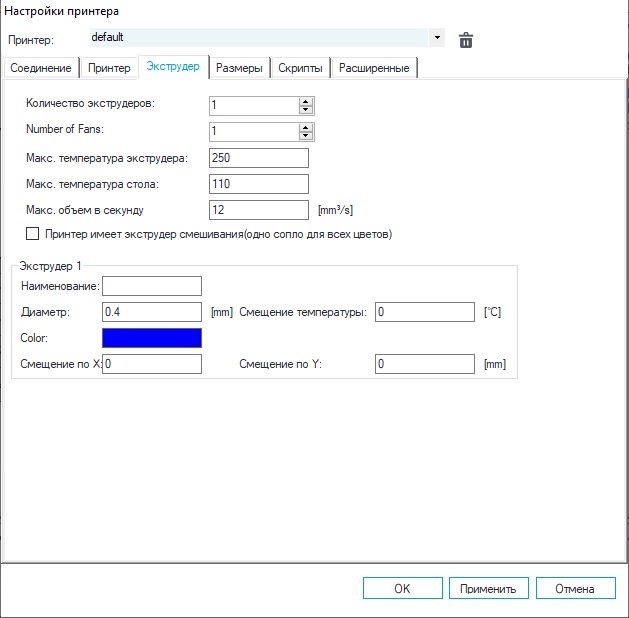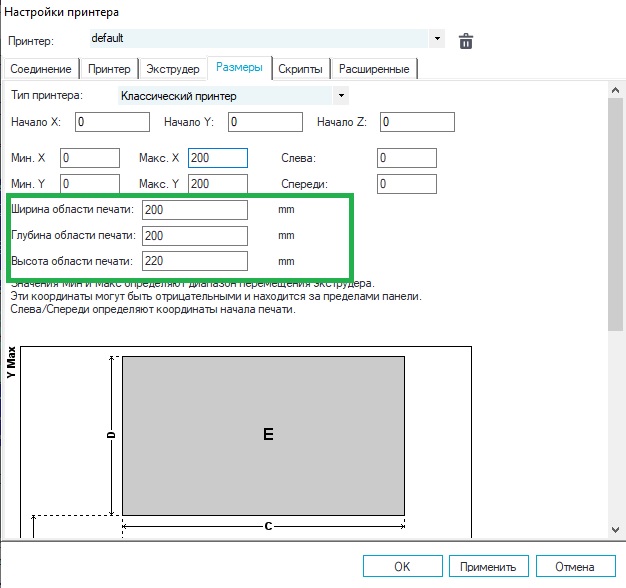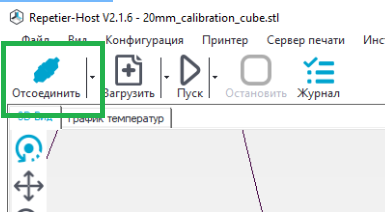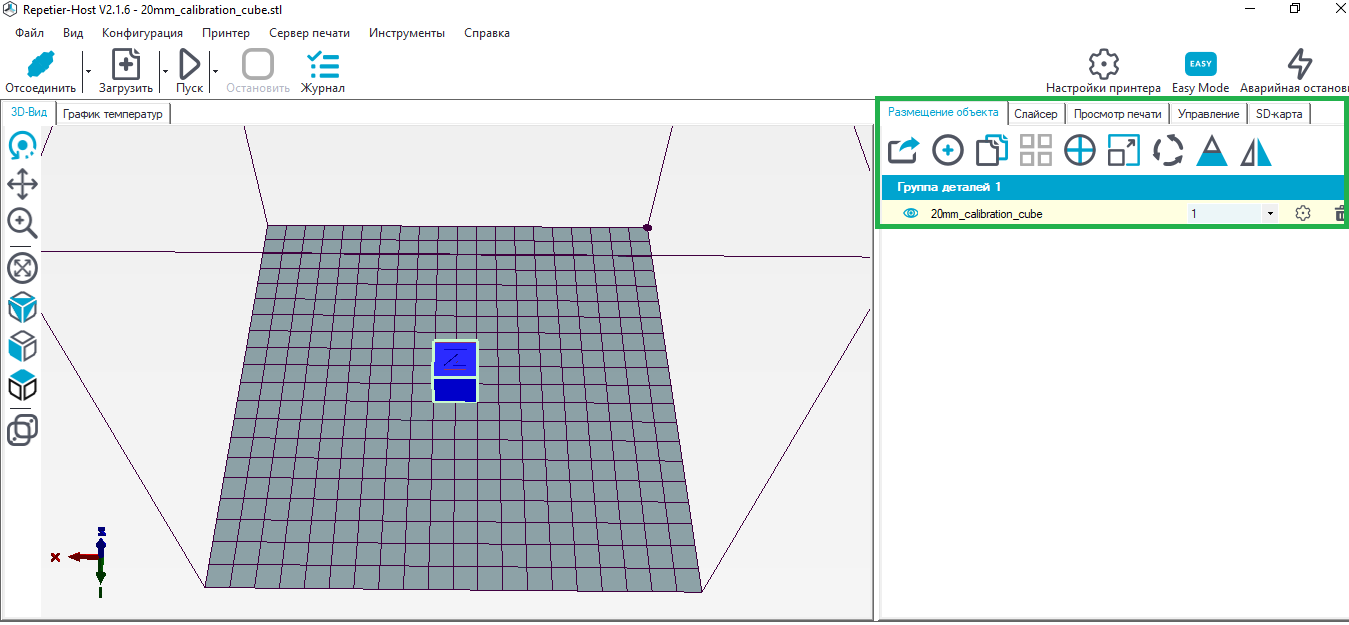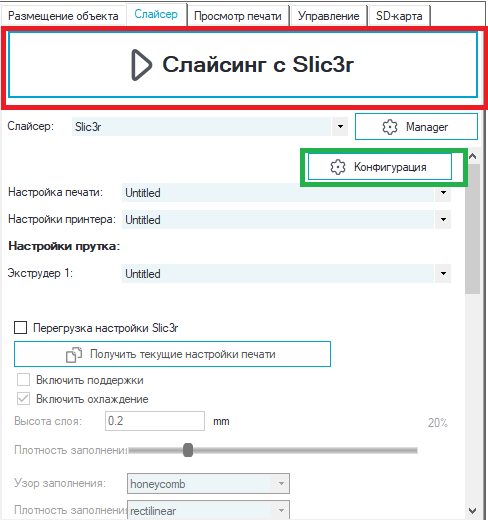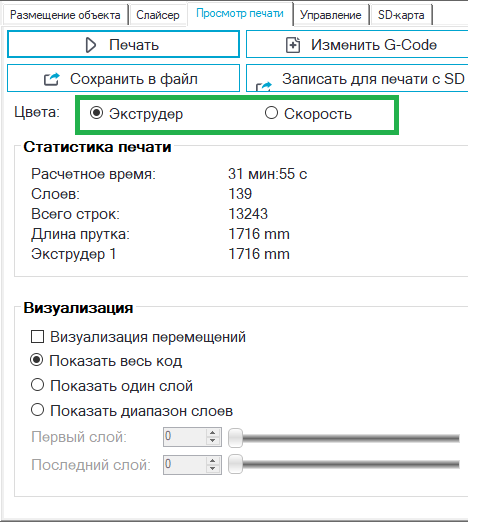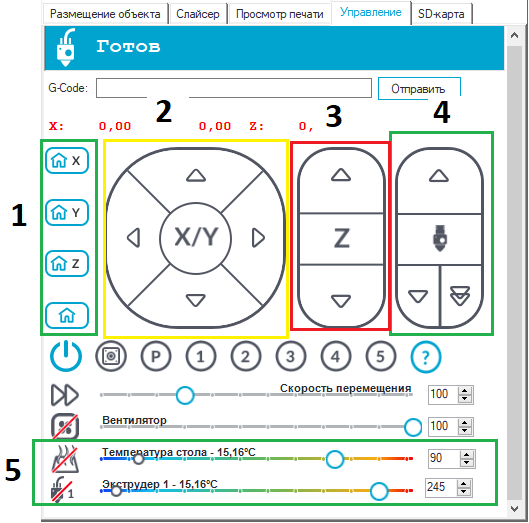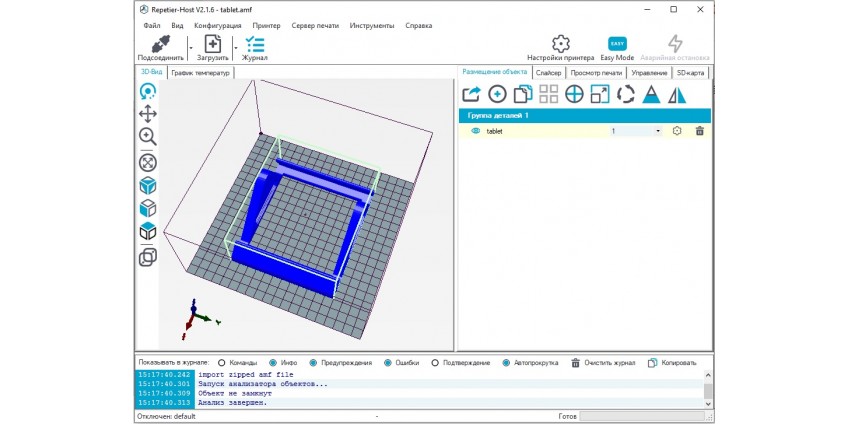
Експлуатація Prusa i3 Steel V2.0 - Частина 2. Встановлення Repetier-Host.
В попередній частині ми прошили 3д принтер Prusa i3 Steel V2.0 (ось тут посилання на неї). В даному розділі ми будемо розбиратися з Repetier-Host. Читаючи цю статтю ви зрозумієте що це за програма і для чого вона вам необхідна.
Repetier-Host - це програмна оболонка для підготовки 3D-моделі до друку. В Repetier-Host є встроєні слайсери (програми по “нарізці” моделей для 3д друку).
Перед тим як встановити Repetier-Host та налаштувати слайсер необхідно роз'яснити що це за програми і для чого вони потрібні.
Уявімо ситуацію: у вас є готова деталь створена в одній з CAD програм і вам потрібно її роздрукувати на 3д принтері.
3д принтер “розуміє” тільки G-code. Для того щоб “перекласти” файл з деталлю необхідно спочатку зберегти її у форматі .stl (це формат файлу, який використовується для зберігання 3д моделей об'єктів). Новостворений файл формату .stl потрібно відкрити у програмі Repetier-Host. Там деталь можна правильно виставити на робочій області друку, додати інші деталі і тд. Після того як ми підготуємо деталь у Repetier-Host її потрібно “порізати”. Цим займається слайсер (у нашому випадку це Slic3r). Він “розрізає” деталь на шари та формує G-code, який “розуміє” 3д принтер.
Тобто для того щоб бути надрукованою деталь має пройти шлях: CAD-програма → Repetier-Host → Slic3r → 3д принтер.
Що ж, з теоретичною частиною розібрались. Тепер переходимо до встановлення і налаштування програм.
Для початку нам потрібно за ось цим посиланням https://www.repetier.com/download-now/ і скачати Repetier-Host.
Встановлюємо її як звичайну програму. Ніяких особливих нюансів під час встановлення немає.
Зверніть увагу! Назва користувача вашої ОС має бути написано латинськими літерами. Це потрібно для коректної роботи слайсера. Якщо ж у вас ім'я користувача написано кирилицею, то потрібно створити ще один профіль з латинською назвою і зайти з нього.
Після встановлення Repetier-Host запускаємо його. Перед вам відкриється стартове вікно програми (див. зобр. 1).
Зобр. 1. Стартове вікно Repetier-Host
Тепер необхідно підключитися до вашого 3д-принтера. Візьміть USB кабель, який йде у комплекті з 3д-принтером, та зєднайте ним MKS GEN-L V1.0 і ваш ПК. Після цього натисніть кнопку “Подсоединить” в Repetier-Host. Коли ви натиснете цю кнопку, вискочить помилка показана на зображенні 2.
Зобр.2. Помилка підключення до 3д-принтера
Вам потрібно натиснути “Да” і перейти в налаштування Repetier-Host (див. зобр. 3).
Зобр. 3. Вибір порта підключення
В налаштуваннях необхідно вибрати COM-порт до якого підключений 3д принтер. Та швидкість у бодах (встановіть таку як у прошивці - 115200 бод).
У вкладці “Принтер” встановлюються базові налаштування принтера. Можете їх залишити стандартними або встановити, ті які вказані на зображені 4.
Зобр. 4. Налаштування 3д-принтера
У вкладці “Экструдер” (див. зобр. 5) потрібно вказати скільки еструдерів є у принтера (стандарно - 1, але якщо ви придбали версію з двома екструдерами, то значення має бути - 2). Також там потрібно встановити кількість кулерів для обдуву деталі та максимальні температури хотенду та нагрівальної платформи (виставте значення такі як на фото 5).
Зобр. 5. Налаштування екструдера
У вкладці “Размеры” (див. зобр. 6) потрібно встановити розміри робочої зони 3д-принтера. Стандартно це 200х200х220мм (встановіть таке ж значення, як і у прошивці).
Зобр. 6. Налаштування розмірів робочої області 3д-принтера
Зберігаємо всі налаштування та продовжуємо процес знайомства з Repetier-Host. Для початку ще раз підключаємось до 3д-принтера.
У разі успішного підключення має змінитись значення поля “Подсоединить” (див. зобр. 7).
Зобр. 7. Підключений до Repetier-Host 3д-принтер
Давайте одразу завантажимо тестовий калібрувальний кубик, щоб ознайомлюватись з Repetier-Host та налаштовувати слайсер можна було на реальному прикладі. Завантажити його можна ось тут.
Розпаковуємо архів, після цього в Repetier-Host натискаємо кнопку “Загрузить” (вона знаходиться справа від “Подсоединить/Отсоединить”. Відкриється меню вибору файлів, там знаходимо папку з кубиком, і всередині у підпапці “files” є файл 20mm_calibration_cube.stl. Його і завантажуємо.
На зображені 8 показано як має виглядати основне вікно Repetier-Host із завантаженим у нього тестовим кубиком.
Зобр. 8. Завантажений тестовий кубик
В правому кутку, котрий на зображенні 8 виділений зеленим кольором є кілька вкладок з налаштуваннями.
Перша з них це “Размещение объектов”. У ній можна переглядати всі файли, котрі завантажені у робоче поле. А також міняти їх місцями, перевертати і тд.
Друга вкладка “Слайсер”. Там можна налаштувати слайсер та відправити деталь на слайсинг (див. зобр. 9).
Зобр. 9. Налаштування слайсера
Зеленим кольором на зображенні 9 виділена кнопка “Конфигурация”. Завдяки їй ми зможемо зайти у меню налаштування слайсера (цим займемось чуть нижче). Нижче цієї кнопки є пункти “Настройки принтера” та “Настройки печати”.
Якщо у вас є кілька 3д-принтерів, то Ви можете створити для кожного з них свої налаштування, зберегти їх і потім перед тим як вмикати слайсинг моделі у пункті “Настройки принтера” вибрати той принтер, на котрому будете її друкувати.
Що ж до “Настройки печати”, то ви можете у слайсері створити багато різних налаштувань (нижче буде показано як це зробити) і вибирати їх у залежності від того що вам потрібно надрукувати. Наприклад, можна створити налаштування для друку різними видами пластику і тоді просто обравши потрібне налаштування розпочати слайсинг.
Після того як ви виберете необхідні налаштування можна буде відправляти деталь на слайсинг за допомогою кнопки “Слайсинг с Slic3r”.
У слайсера вже є стандартні налаштування, тому можете натиснути цю кнопку щоб побачити як буде виглядати деталь після порізки та ознайомитись з параметрами вікна “Просмотр печати” (див. зобр. 10).
Зобр. 10. Перегляд статистики 3д-друку
У меню “Просмотр печати” можна ознайомитися з основними параметрами друку, а саме: скільки часу буде друкуватись модель, скільки пластику на це потрібно, скільки шарів друку і тд.
Натиснувши кнопку “Печать” можна відправити модель у друк. Якщо ж вам потрібно щоб принтер був автономним, то натисніть “Сохранить в файл” або “Записать для печати с sd-карты” і збережіть дані на sd-карту (вона є у комплекті з 3д-принтером).
На зображенні 10 також виділена під-вкладка ”Скорость”. У ній ви можете ознайомитись з тим на яких швидкостях буде друкуватися модель (всі швидкості встановлюються у налаштуваннях слайсера).
Переходимо до вкладки “Управление” (див. зобр. 11). У ній ми можемо керувати нашим 3д принтером.
Зобр. 11. Кнопки керування 3д-принтером
На зображені 11 виділено і пронумеровано основні функції, доступні у вкладці “Управление”:
- Кнопки “Додому” для кожної осі. Завдяки ним можна “паркувати” принтер у кожній з осей;
- Переміщення кареток осей Х та Y на задані відстані;
- Переміщення по осі Z;
- Видавлення пластику з екструдера (користуйтесь нею тільки тоді коли екструдер прогрітий до температури плавлення пластику);
- Вмикання/вимикання прогріву екструдера та стола, а також контроль за їх температурою.
Саме можливість Repetier-Host вмикати прогрів нагрівальної платформи допоможе нам відкалібрувати її.
| Частина 1. Прошивка 3д принтера | Частина 3. Калібрування нагрівальної платформи |